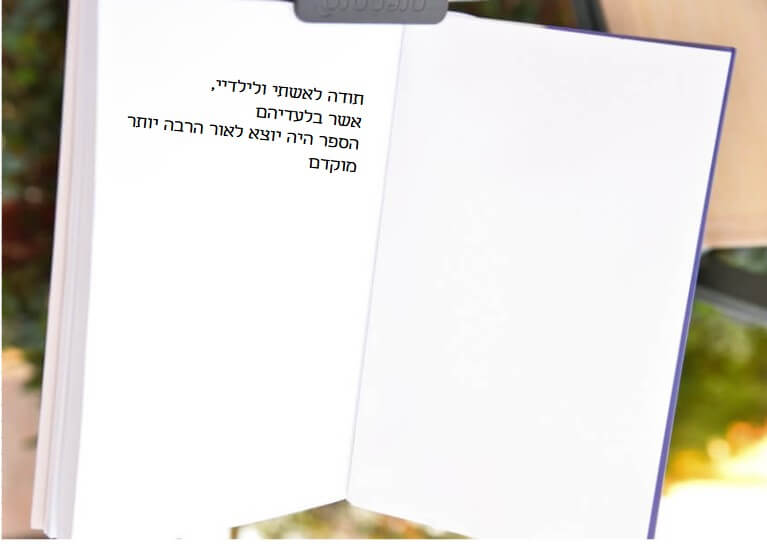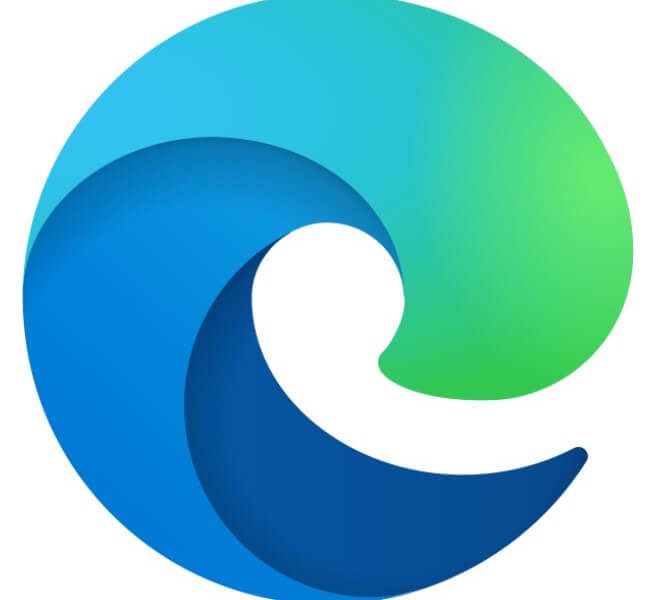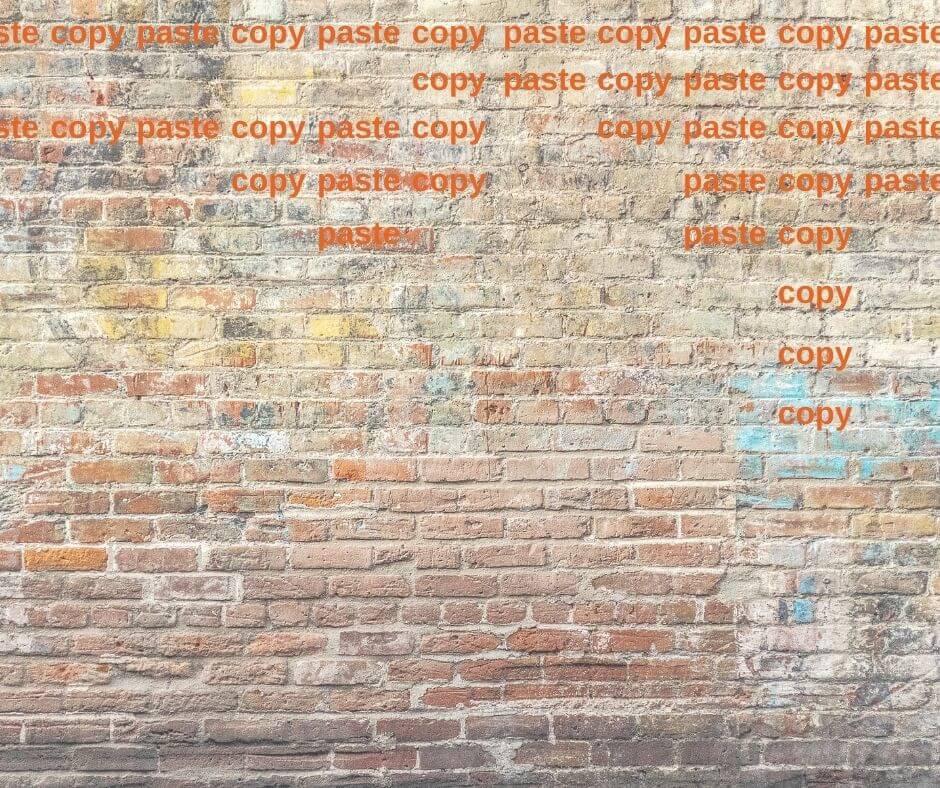
רק ותיקים עוד זוכרים שפעם לא הייתה אפשרות (בקלות) לבצע העתקה והדבקה. אפילו אותם ותיקים כבר לוקחים יכולת זו כמובנת מאליה. כולנו מעתיקים, גוזרים ומדביקים בעת כתיבה, ולא יכולים לחשוב איך היינו מארגנים מסמכים אחרת.
בין שאנחנו עובדים באמצעות כרטיסיית הפקודות ובין שהאצבעות שלנו שיננו את קיצורי המקשים להעתקה (Ctrl+C), לגזירה (Ctrl+X) ולהדבקה (Ctrl+V) – כולנו יודעים שבהעתקה הבאה איבדנו את הקודמת.
לא בהכרח!
בכל תוכנות אופיס, הפעלת לוח הגזירים (Clipboard) נותנת לנו להשתמש בהעתקות ובגזירות קודמות. יכולת זו גם התווספה למערכת ההפעלה של חלונות, ושם יש לה יתרונות נוספים – כפי שמוסבר בסוף הפוסט.
איך זה עובד? כמו רבות מתכונות מסייעות של אופיס – באמצעות חלונית בצד.
נפתח את חלונית לוח הגזירים בלחיצה על מפעיל תיבת הדיאלוג (החץ השקוע) בקבוצת "לוח" שבכרטיסיית "בית":
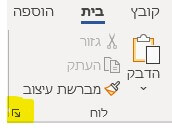
תיפתח חלונית שתאסוף העתקות שנבצע לאחר הפתיחה (אלא אם הגדרנו אחרת – ראו בהמשך הפוסט איך להגדיר את ההעדפות שלנו). העתקות נאספות מכל אחת מתוכנות אופיס, לא בהכרח התוכנה שבה פתחנו את החלונית.
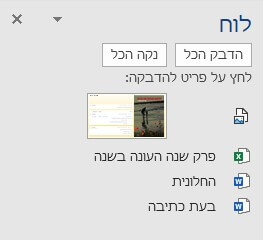
עכשיו נתעמק במה שהעבודה עם לוח הגזירים נותנת לנו:
- גישה מחודשת ל־24 ההעתקות האחרונות שביצענו
- הצגה ויזואלית של תוכן המידע שהועתק – טקסט או גרפיקה – המסייעת לאתר את הקטע המבוקש, כמו גם צלמית היישום שממנו בוצעה ההעתקה
- בהשהיה על כל פריט יתגלה חץ, שבלחיצה עליו נוכל לבחור אם להדביק את הפריט או למחוק אותו
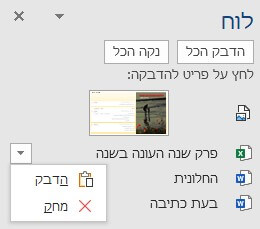
כאשר נבחר להדביק, כל תוכן ההעתקה המקורי יודבק במיקום הסמן במסמך.
למה נרצה למחוק? לוח הגזירים של אופיס מוגבל ל־24 פריטים. בהעתקה של הפריט ה־25 יימחק הפריט הראשון שהועתק. על כן, אם ברור לנו שלא נזדקק להעתקה שנית, עדיף למחוק אותה ביוזמתנו אנו.
חדי עין ישימו לב שבראש החלונית פריטים שמאפשרים להדביק את כל תוכן החלונית במכה או לנקותה מכל ההעתקות שהיא מכילה.
הגדרת ההעדפות שלנו
נוכל לשפר את מה שמיקרוסופט החליטו עבורנו, באמצעות כפתור האפשרויות שבתחתית החלונית:
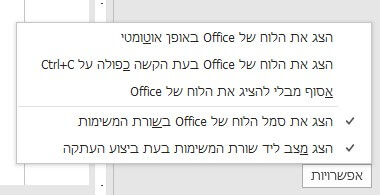
כיצד נבצע את האיסוף?
איסוף ההעתקות מתבצע רק אחרי שנציג את החלונית של הלוח. יש 3 דרכים לעשות זאת:
- לחיצה על החץ השקוע
- באפשרויות שבתחתית הלוח, נגדיר שייפתח אוטומטית עם כל פתיחה של היישום (האפשרות הראשונה)
- באפשרויות שבתחתית הלוח, נגדיר שייפתח כאשר נבצע העתקה כפולה, בלי הדבקה בין פעולת ההעתקה האחת לאחרת (האפשרות השנייה)
היתרון של האפשרות הראשונה הוא שהאיסוף מתחיל מייד, גם אם שכחנו להפעיל את החלונית. הדבקה של גזירה או של העתקה (שאינן האחרונות) מתאפשרת רק כאשר הלוח פתוח.
מה עוד כדאי לדעת?
1.
כברירת מחדל, לוח הגזירים מופיע בשורת המשימות של חלונות (ליד השעון).
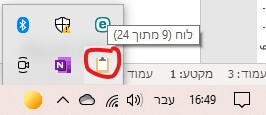
בהשהיית העכבר אפשר לראות כמה פריטים נאספו (זכרו: בהעתקה ה־25, הפריט הראשון יימחק).
2.
היות שהלוח משותף לכל יישומי אופיס, ההגדרה שנבצע ביישום אופיס אחד תפעל גם עבור האחרים.
3.
לוח הגזירים נשמר כל עוד לא כיבינו או אתחלנו את המחשב. הוא יימחק בעת אתחול.2.
הסתכלו גם על לוח הגזירים של חלונות
יש לכם חלונות 10 מעודכן? בצעו הגדרה מהירה וחד־פעמית כדי להפוך את לוח הגזירים של חלונות לפעיל: מתוך ההגדרות של חלונות חפשו את הלוח (מתוך כפתור "התחל" כתבו Setting Clipboard), ושם סמנו שיאסוף היסטוריה:
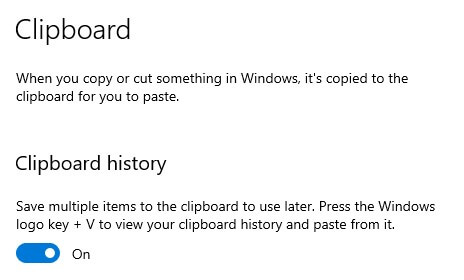
עם הפעלת הלוח של חלונות, יהיה מיזוג בין הלוח של אופיס ללוח של חלונות. כך בלוח של אופיס אפשר יהיה לראות פריטים שהועתקו מתוכנות אחרות – למשל מהדפדפן.
יש כמה יתרונות בהחלפת העבודה עם לוח הגזירים של אופיס בזה של חלונות:
הלוח מאפשר איסוף 25 העתקות (אחת יותר מאופיס);
נוכל לאפשר סנכרון של המועתק בין מכשירים שבהם אנחנו משתמשים, וכך להעתיק במכשיר אחד ולהדביק באחר.
אולם מבחינתי, הסיבה האמיתית לעבוד עם לוח הגזירים של חלונות היא האפשרות להגן על פריטים מועתקים: לנעוץ העתקות כך שלא יימחקו כשהלוח יתמלא: אפשר להעלות את לוח הגזירים של חלונות באמצעות קיצור המקשים במקלדת:
הלוח יעלה כחלונית צפה, ואפשר לגלול בה כדי לאתר את הפריט להדבקה – פשוט קליק והפריט יודבק במיקום הסמן.
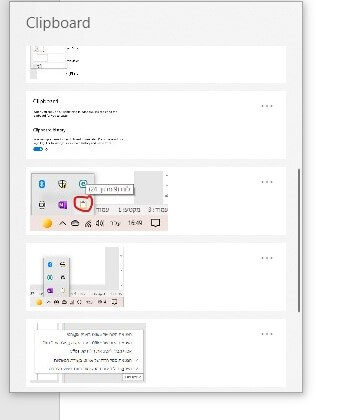
לחיצה על כפתור "עוד" – אותן שלוש נקודות בצד – תאפשר למחוק פריט או כל תוכן מהלוח ולנעוץ פריטים כך שלא יימחקו.
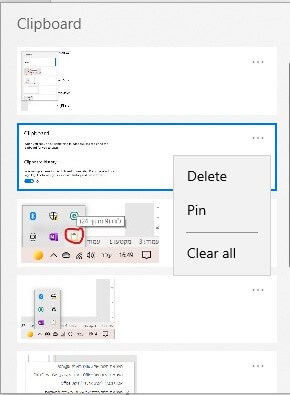
פריטים שננעצו יהיו זמינים גם אחרי אִתחול המחשב, אם מתוך ההגדרות של חלונות (במקום שבו הגדרנו איסוף היסטוריה) נגדיר גם סנכרון.
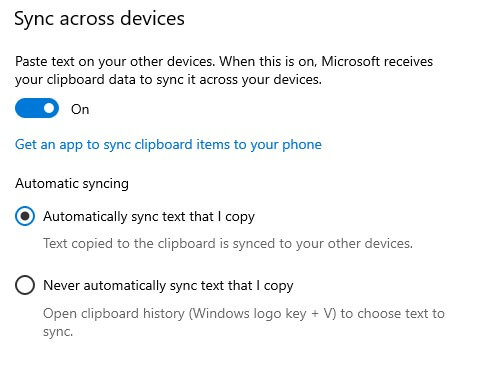
שימו לב! בגרסאות שונות של אופיס, גם אחרי עדכונים, יכולים להיות שינויים במיקום ואפילו בשם של הכלים המתוארים. לכן, ייתכן שהמוצג על המחשב שלכם ייראה שונה מצילומי המסך בפוסט. השתמשו ב"עזרה" כדי לאתר את מיקום ההגדרה בגרסה שלכם.
כאשר אתייחס ליכולות החדשות בגרסת 365 של אופיס אציין זאת, כדי לחסוך למי שעובד עם גרסאות קודמות חיפוש לשווא.
עפרה חידשה לי כאן בגדול. מגניב לגמרי, נכון?