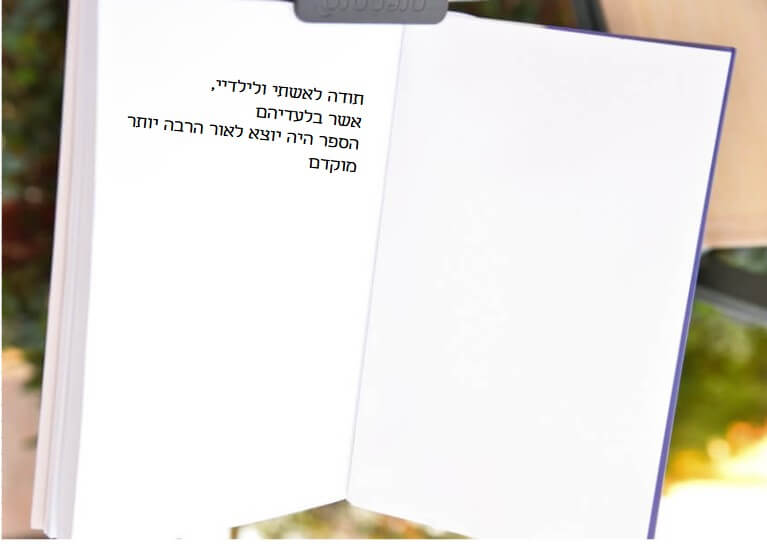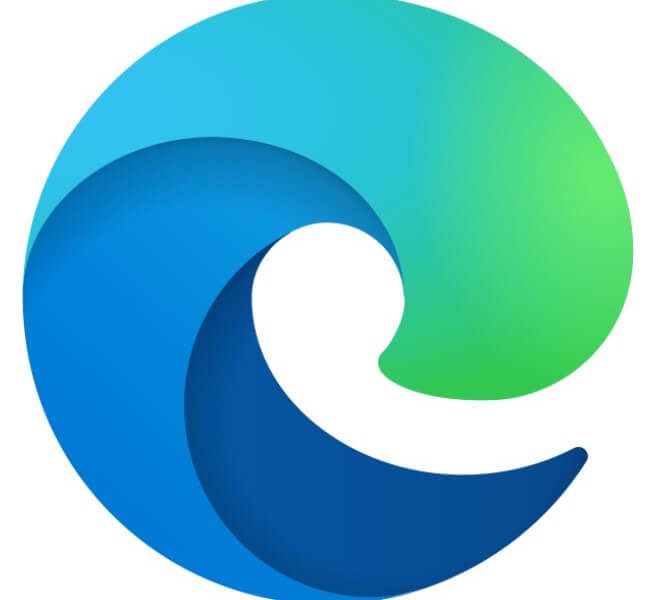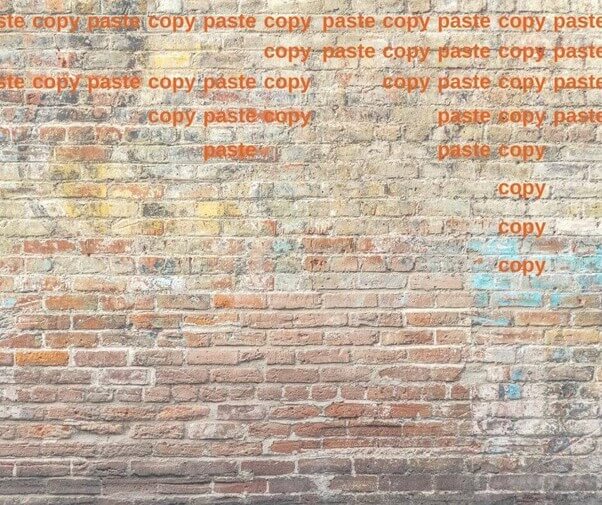
כאשר אנחנו רוצים להעתיק טקסט, אנחנו פשוט מעתיקים (על כך בפוסט העתקה לשימוש רב־פעמי). אולם מה נעשה כשאנחנו רוצים להעתיק תמונה? להעתיק הודעת שגיאה שעולה על המחשב? אולי לתמוך ויזואלית בהנחיות (כמו שנעשה בפוסטים המציגים איך־לעשות־מה במחשב, כגון פוסט זה)?
מיקרוסופט מצטיינים במתן יכולות זהות או דומות באופנים שונים, וכך הדבר גם במקרה הזה.
יש כלי מסך מובנה באופיס, יש מקש מקלדת ויש אפליקציה שבאה עם חלונות. שלא כדרכי, נקפוץ ישר לחלונות, כיוון שהכלי של אופיס נחות ביכולותיו (ועל מקש המקלדת אפשר רק לומר שיותר טוב מכלום, וכיום יכול לצאת לפנסיה בכבוד).
לאפליקציה שבאה כחלק מחלונות קוראים Snip & Sketch.ועוד

אין צורך להתקין, פשוט מפעילים כשצריך.
לחצו על כפתור "התחל" של חלונות והתחילו לכתוב Snip – האפליקציה תוצג. לחצו עליה כדי לבחור אותה.
אחרי ההפעלה הראשונה, קליק ימני ובחירה כדאי להצמיד לשורת המשימות של חלונות, כדי להפוך את האפליקציה לזמינה בקליק בכל עת.
הפעלתם? תראו את חלון האפליקציה:
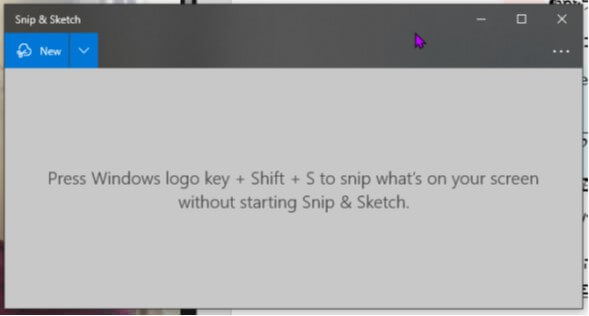
בצד אחד – כפתור New שבעזרתו נבחר את האזור שאותו אנחנו רוצים לתעד.
בצד השני כפתור "עוד" (שלוש נקודות), שבאמצעותו גישה להתאמה אישית ולהגדרות – פירוט בהמשך הפוסט.
נחזור לכפתור New.
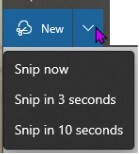
לחיצה על הכפתור תתחיל תהליך של בחירה מיידית של מה שרוצים להעתיק, ואפשר גם להשהות את התהליך ב־3 שניות או ב־10 שניות. מטרת ההשהיה היא לאפשר לנו לבצע פעולה לפני התיעוד, למשל: ללחוץ על תפריט כדי להציג את תוכנו. התפריט נעלם אם אחרי הצגתו נפעיל את Snip & Sketch, והודות להשהיה אנחנו יכולים להפעיל את Snip & Sketch קודם, ורק אז לפתוח את התפריט.
כשמתחיל תהליך הבחירה קורים כמה דברים על המסך:
- המסך הופך להיות בהיר, ואי־אפשר לבצע בו פעולות כלשהן (לכן נדרשת לעיתים ההשהיה)
- סמן העכבר הופך לסימן פלוס, כדי לאפשר גרירה על השטח שרוצים להעתיק
- בראש המסך מופיע סרגל שבו אפשר להגדיר את אופן הגזירה המבוקש:
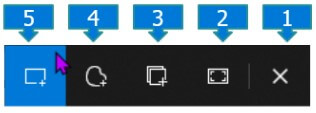
- סגירה / ביטול האופציה
- בחירה אוטומטית של כל המוצג על המסך
- בחירה אוטומטית של החלון הפעיל על המסך
- צורה חופשית
- מלבן
אפשר לדלג על חלון האפליקציה, וישר להגיע למצב בחירה באמצעות שילוב המקשים:
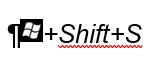
צורה חופשית ומלבן עובדים באופן דומה – נגרור את העכבר על האזור שאותו אנחנו רוצים להעתיק:
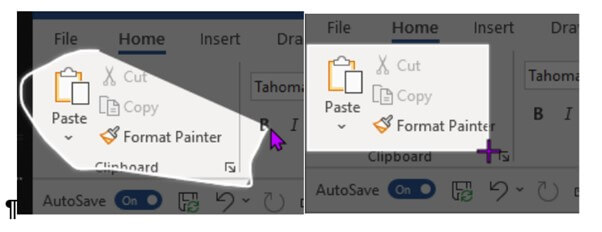
האזור שנבחר יחזור לצבע המקורי.
שחרור העכבר יסיים את הבחירה, ויפתח חלון שבו מוצגת הבחירה שלנו:
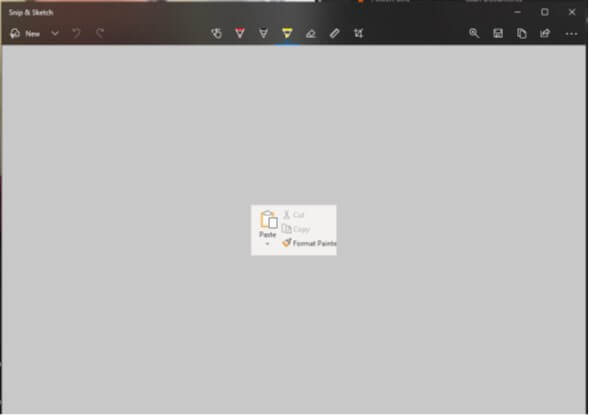
זהו אותו חלון שראינו בפתיחת האפליקציה, אבל עכשיו סרגל הפקודות שלה קיבל תוכן:
נוכל לבחור עפרון, עט או מדגיש. עבורם נוכל לבחור גם צבע ועובי קו. אם נרצה להוסיף הערות והדגשות להעתקה שביצענו – אין קל מזה.
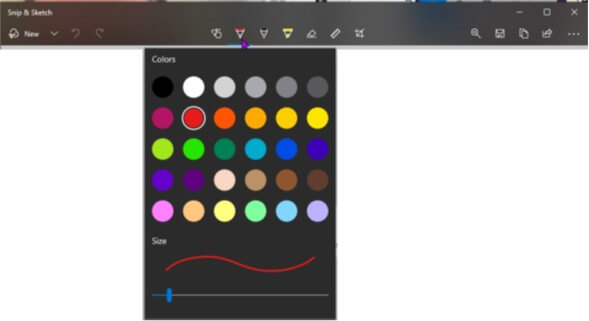
שימו לב גם לחיתוך (כמו זה המוכר מאופיס), המאפשר לחתוך חלקים מההעתקה.
המחק מאפשר לנו להתחרט, רק שמסיבה לא ברורה עובד בשיטה של הכול או לא כלום.
הסרגל מסייע לנו לכוון את השרבוטים שלנו באופן מדויק.
קליק על הסרגל וגלילה של העכבר מאפשרים לנו להגדיר זווית ציור מדויקת.
לחצו על החץ שמתחת לסרגל, וגלו שיש גם מחוגה.
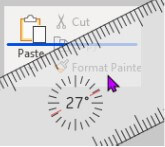
מימין כבר לא רק תפריט ה"עוד", אלא כפתורים מוכרים – שמירה, העתקה, שיתוף וזום.
כפתור הזום יעזור להגדיל את התמונה כדי לכתוב או לצייר באופן מדויק יותר.
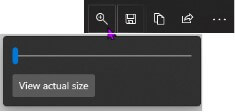
לבסוף, כפתור ה"עוד":
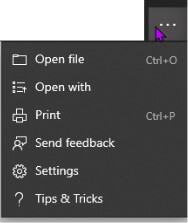
נוכל לפתוח קובץ קיים, להדפיס ועוד.
תסתכלו על ההגדרות
תמיד שווה לראות מה אפשר לשנות בהגדרות. כך גם נלמד יותר על הכלי שאיתו אנחנו עובדים, וגם נתאים אותו לצרכים שלנו (ככל שמיקרוסופט מאפשרים לנו):
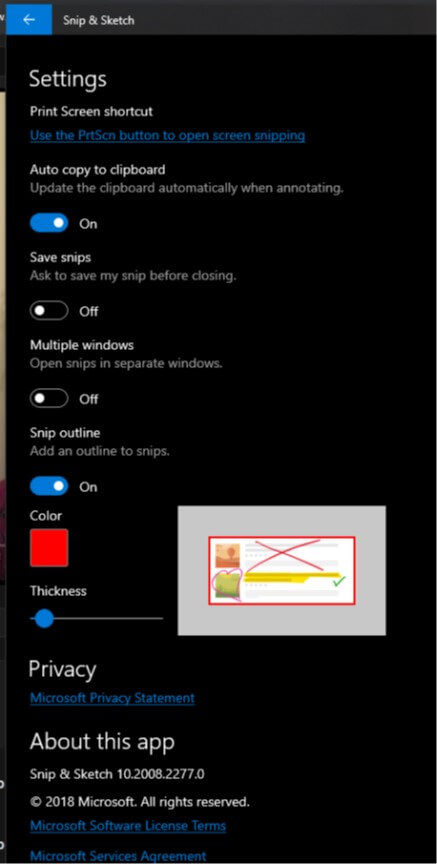
- הפעלה דרך מקש ה־PrtScn לגישה נוחה יותר, כדי לאפשר למי שרגיל לעבוד עם PrtScn לקבל את מלוא היכולות של האפליקציה.
- עדכון אוטומטי של הגזירה בלוח הגזירים חוסך לחיצה על העתקה, אם ברצוננו להדביק את מה שגזרנו ללא עיבוד נוסף.
- מניעת אובדן של גזירות שביצענו – האם לשאול ביציאה אם לשמור?
- יצירה של מסגרת אוטומטית, ואם נאפשר זאת – נוכל לבחור את צבע המסגרת ואת עובייה.
שימו לב! בגרסאות שונות של אופיס, גם אחרי עדכונים, יכולים להיות שינויים במיקום ואפילו בשם של הכלים המתוארים. לכן, ייתכן כי המוצג על המחשב שלכם ייראה שונה מצילומי המסך בפוסט. השתמשו ב"עזרה" כדי לאתר את מיקום ההגדרה בגרסה שלכם. כאשר אתייחס ליכולות החדשות בגרסת 365 של אופיס אציין זאת, כדי לחסוך למי שעובד עם גרסאות קודמות חיפוש שווא.
מזכירה לך שאפשר פה, בתגובות לשאול, לבקש ולהציע.