
לא סתם פיתחו כמה תצוגות בוורד – מיקרוסופט מכירים בכך שיש לנו צרכים שונים בעבודה, ולפעמים נזדקק להסתכל על המסמך באופן שונה. אז למה רוב הכותבים עובדים רק עם תצוגה אחת? בפוסט זה אציג את התצוגות הקיימות ואסביר את מטרתן, ואז נתמקד בתצוגה החשובה ביותר למי שכתיבה היא כלי עבודתו – תצוגת קריאה.
תצוגות נמצא בכרטיסיית "תצוגה"
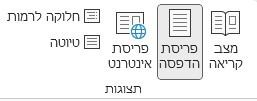
ניכנס לכרטיסיית "תצוגה" ושם בקבוצת "תצוגות" יש חמישה כפתורים, שכל אחד מהם מייצג תצוגה אחרת. שלוש מהם מיקרוסופט רואה כשימושיות מספיק כדי להנגיש אותן גם בשורת הסטטוס שבתחתית חלון המסמך.
פריסת הדפסה
זוהי תצוגת ברירת המחדל, התצוגה שכולנו מכירים וכולנו עובדים איתה. אנחנו רואים את המסמך בדיוק כפי שהוא – בדיוק איפה תעבור שורה, היכן ישתנה עמוד או ימוקמו אובייקטים גרפיים ועוד.
טיוטה
זוהי תצוגה תפעולית, כמו טיסות low cost – בלי כותרות עליונות ותחתונות, מעברי העמוד מסומנים בקו מקווקוו ללא רווח בין דף לדף, ורק מקום משוריין לתמונות. נוסף על כך, העברית צמודה לשמאל, כי מיקרוסופט לא טרחו לעברת את התצוגה הלא יעילה הזאת.
נראה שמיקרוסופט לא באמת חושבים שצריך להשתמש בתצוגה זו, ואכן היא משמשת למטרות תחזוקה יותר מאשר לעבודה שוטפת.
פריסת אינטרנט
זוהי תצוגה שפועלת דומה לתצוגת הדפסה – היא מציגה את המסמך כפי שייראה בעיניים שיקראו אותו – בהבדל אחד משמעותי: היא תציג אותו כפי שייראה לוּ היינו שומרים אותו כעמוד דפדפן.
פריסה זו נוחה כאשר רוצים להעמיד שני מסמכים זה ליד זה, בלי צורך לגלול ימינה ושמאלה.
אפשר לבחור תצוגה זו גם מסרגל הסטטוס שלמטה.
חלוקה לרמות
בחירה זו מציגה את המסמך ככותרות ותתי־כותרות (אם נקפיד להשתמש בסגנונות כותרת, על כך ראו בפוסט אתם ממילא משתמשים בסגנונות, אז רתמו אותם לצורכיכם), במטרה לסייע לנו לארגן את הטקסט (על כך אכתוב בפוסט וורד מסייע לבנות מסמך).
נפתחת כרטיסייה ייעודית, שמאפשרת לנו לשחק עם הרמות המוצגות, להזיז קטעים ממקום למקום, להחליט אילו רמות להציג ועוד.

אם נעדיף לא לעבוד בעזרת הכרטיסייה, נוכל להזיז פסקאות מגוף המסמך בעזרת חיצים שמופיעים ליד כל כותרת – נראה את הסמן הופך לחיצים לארבעה כיוונים.
לתצוגה זו חסרונות מהותיים. למשל, לא רואים אלמנטים גרפיים, רואים רק רווח שמשוריין עבורם. למי שכותב ימין לשמאל – חיסרון נוסף הוא שהתצוגה נצמדת לשמאל.
יש אלטרנטיבה שנותנת היתרונות של התצוגה לפי רמות בלי החסרונות שלה. אני עצמי עובדת רק עם חלונית הניווט, שגם אותה פותחים מכרטיסיית "תצוגה" (על כך ראו בפוסט חלונית ניווט וכותרות ברמות שונות).
תצוגת מצב קריאה – סוף סוף הגענו לתצוגה השימושית
בתצוגת הדפסה אנחנו כותבים ועורכים. במצב קריאה אנחנו קוראים את הכתוב, כאילו היה ספר. בפועל אנחנו מייצרים חוויה דומה לקוראים אלקטרוניים.
צילום המסך הבא מדגים זאת:
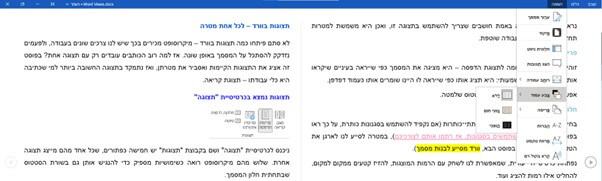
בתצוגה זו הניווט אופקי (אלא אם נבחר לשנות), אין רצועת כלים, ובמקומם רק שני מציינים דיסקרטיים לתפריטים.
תפריט "תצוגה" פותח אפשרויות תצוגה מגוונות, כדי שנוכל לקרוא את המסמך בנוחות המקסימלית. שווה לציין:
- צבע עמוד, שנותן לבחור משלוש אפשרויות ניגוד
- פריסה, שם נוכל לבחור דפדוף אנכי במקום האופקי
- ריווחים שונים של הטקסט. פה חשוב להיות מודעים לכך שחלק מאפשרויות הריווח לא עובדות בעברית.
- קריאה בקול רם, כדי שנתאמץ עוד פחות, אבל גם כי בשמיעה מגלים דברים שלא תופסים בקריאה בלבד. הוא יודע להקריא גם בעברית.
- פוקוס, שמעלים את כל מה שיכול לצוץ ולהפריע – סרגל החלונות, סרגל הסטטוס – כשמעביר אותנו לתצוגת מסך מלא.
כאשר אנחנו קוראים במטרה לערוך, נוכל להיעזר בתפריט "כלים", שמציע גישה לחיפוש במסמך (חיפוש), לחיפוש מידע (חיפוש!) ולתרגום. כל אחד מאלה לא יוציא אותנו מתצוגת הקריאה, אלא יפתח חלונית בצד.
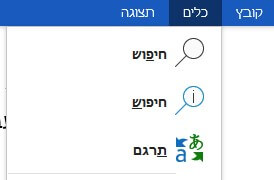
אל לנו לשכוח שתוך כדי קריאה לעיתים נרצה לסמן קטעים. נוכל לעשות זאת כמו בקוראים אלקטרוניים: נבחר את הטקסט, ומהתפריט בקליק ימני של העכבר נבחר "סמן".
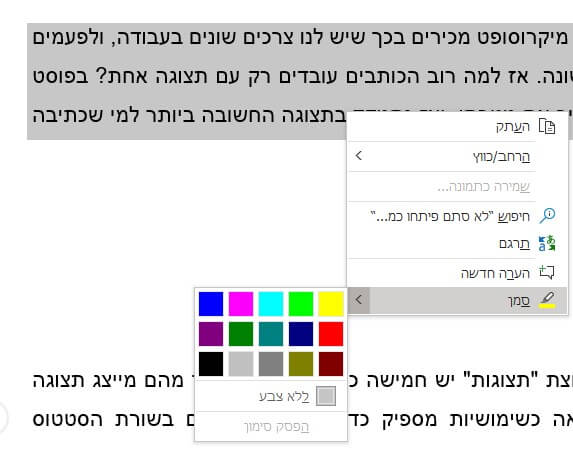
לבסוף, מהיר וקל לנווט בין תצוגת הדפסה לתצוגת מצב קריאה מסרגל הסטטוס, שנשאר איתנו גם במצב קריאה.
אז מה למדנו?
- תצוגות הן כלי שמטרתו לשרת אותנו
- לכל תצוגה יש מטרה, יש תכונות משלה – ועלינו רק לבחור
- והכי חשוב: תצוגה היא רק תצוגה. שינוי תצוגה לא משנה שום פרט במסמך, גם אם מוצג אחרת.
אם כך, למה לא תנסו?
שימו לב! בגרסאות שונות של אופיס, גם אחרי עדכונים, יכולים להיות שינויים במיקום ואפילו בשם של הכלים המתוארים. לכן, ייתכן שהמוצג על המחשב שלכם ייראה שונה מצילומי המסך בפוסט. השתמשו ב"עזרה" כדי לאתר את מיקום ההגדרה בגרסה שלכם.
כאשר אתייחס ליכולות החדשות בגרסת 365 של אופיס אציין זאת, כדי לחסוך למי שעובד עם גרסאות קודמות חיפוש לשווא.











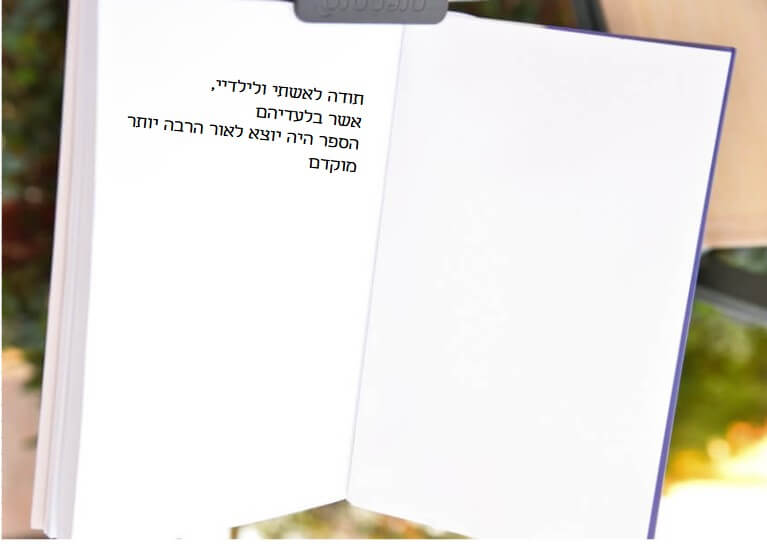

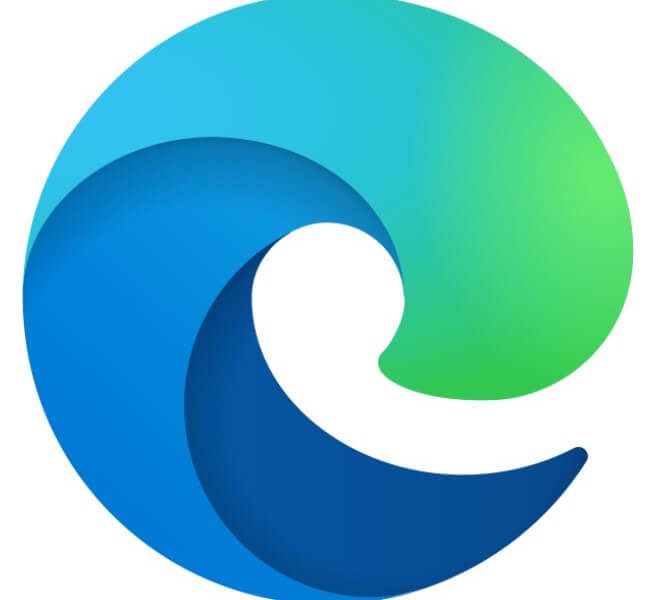
5 תגובות
אף אחד לא עזר לי ולא חזר אלי בשאלה ששאלתי
שלום אליהו,
שאלתך נשאלה באוגוסט 2023, וקיבלת מייד תשובה למייל שלך. אולי התשובה נזרקה ל־spam.
עכשיו שלחתי לך את התשובה שוב, אנא בדוק במייל, ואם לא תמצא – בדוק בדואר זבל.
אם מדובר בשאלה אחרת, עדכנית ולא מלפני שנה וחצי, השאלה לא נקלטה.
תוכל לשאול שוב, כאן.
שלום
חשוב לי העריכה הנוחה ישירה במצב קריאה מבלי לחזור למצב הרגיל כפי שהיה באופיס 2010
איך אפשר לשלב זה באופיס היותר מתקדמים.
אשמח מאד אם יוכלו לעזור לי בפרט זה שמאד חשוב לי היות שאני עובד במסמכים עם 2 טורים ועם הערות שולים.
שלום,
העברתי את שאלתך לעפרה, המומחית בנושאים הטכנולוגיים.
היא תכתוב לך למייל ותנסה לסייע.
קראתי שאלתך ומתנצלת מראש אם לא הבנתי. אמנם עבדתי באופיס 2010 אבל גירסאות רבות עברו מאז.
להבנתי אתה רוצה לערוך הטקסט, ולא רק לקרוא ולסמן, במצב קריאה. אם הבנתי נכון אז התשובה היא שלא ניתן.
• מצב קריאה אמור לדמות קריאה בלי הסחת הדעת של עריכה. יותר מכוון לקורא-בודק/מעיר מאשר לקורא-כותב.
• אבל מצד שני המעבר בין שתי התצוגות נעשה בקליק מהיר משורת הסטטוס בתחתית חלון המסמך
לא זוכרת אם היתה בגירסת 2010 אפשרות לערוך מתוך מצב קריאה, אבל בהנחה שכך, מיקרוסופט שינו וכבר אין.
בצד הפרקטי של העבודה:
• עשיתי קצת בדיקות לפני שחזרתי אליך ומודה שמאוד לא נוח לעבור בין מצב קריאה למצב עריכה. אמנם כל כולו קליק בתחתית המסך, אבל בחזרה למצב קריאה לא נשמר המקום בו היינו בעת העריכה. וגם לא בהכרח חוזר לתחילת המסמך. אולי לתחילת מקטע אבל לא התעמקתי בחוקיות, אם בכלל ישנה.
• העבודה במצב עריכה מאוד השתפרה ומאפשרת לראות מצב אמיתי, לערוך, להשתמש בכלי סימון/תרגום/… שיש במצב קריאה. אני עובדת המון על מסמכים גדולים ומורכבים ואף פעם לא ראיתי הצורך לעבור למצב קריאה.
ולסיכום:
מודעת לכך שיתכן שעניתי על שאלה שלא שאלת. אם הבנתי שאלתך לא נכון, אודה אם תפרט ותסביר לי.
ואם עניתי על שאלתך, יתכן שאוכל לסייע לך בדרך אחרת. ספר לי הסיבה שאתה רואה צורך לעבור למצב קריאה ואולי ניתן להשיג מטרתך בדרך אחרת. מבטיחה לנסות. (ספר גם גירסת וורד שאתה עובד איתה, אם לא הגירסה העדכנית.)