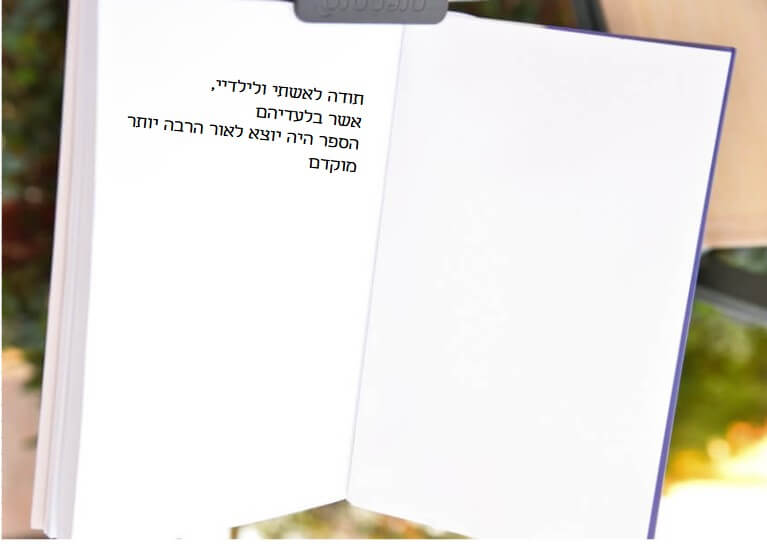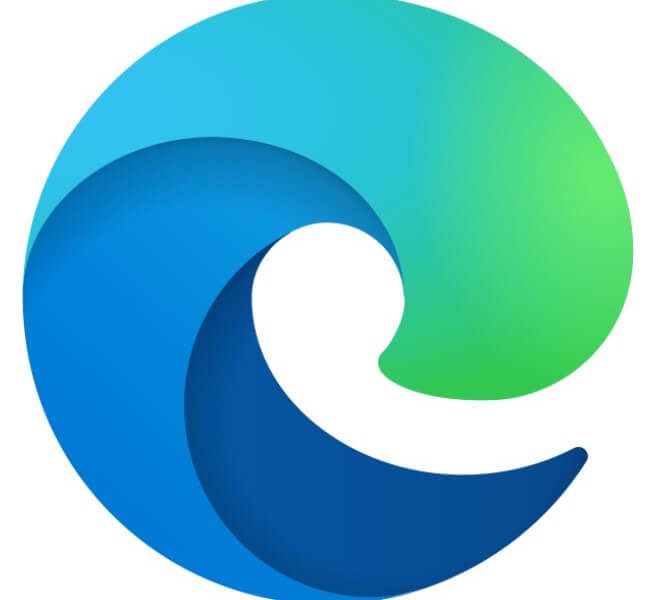חלק 2: בחירה של טקסט

עבודה נכונה כוללת את קיצור הזמן הנדרש לביצוע פעולות חזרתיות. לשם כך נועדו קיצורי מקשים. קיימים קיצורי מקשים שחוסכים כל כך הרבה עבודה, שאני לא יכולה בלעדיהם. בסדרת הפוסטים קיצורי מקשים – זה כל ההבדל! אני מספרת על קבוצה של קיצורים שעונים על הגדרה זו.
זהו הפוסט השני בסדרה של 5 פוסטים. הפעם, על בחירה של טקסט.
בחירה של טקסט
עבור רוב הפעולות שנרצה לבצע, נצטרך לבחור טקסט לפני ביצוע הפעולה. הגיוני – כך וורד יודע על מה אנחנו רוצים להחיל את הפעולה (ועל מה לא). בפוסט זה הדרכים המהירות יותר לבחור. רבות רבות הן, ומראש אני מצהירה שלא כולן מופיעות כאן. רק אלה שלדעתי המאוד סובייקטיבית שימושיות מאוד ומוכרות פחות.
אתם מוזמנים להוסיף כאלה שלא כתבתי, ולספר לי למה אתם משתמשים דווקא בהן.
הקשר בין בחירה לניווט
מקש ה־Shift הוא חבר שלנו. כמעט בכל קיצור ניווט, אם נלחץ גם על Shift ייבחר הטקסט ממיקום הסמן אל המקום שאליו ניווטנו. למשל:
צירוף המקשים Ctrl + Home או End מעביר את הסמן לתחילת המסמך או לסופו. אם נוסיף לכך Shift, ייבחר כל הטקסט מהמיקום שבו אנחנו נמצאים ועד לתחילת המסמך או לסופו. זוהי דרך נהדרת למחוק חלקים גדולים של מסמך או להעתיקם לקובץ אחר.
דרך נוספת לבחירת קטע של טקסט היא בסיוע של העכבר:
נמקם את הסמן בנקודת ההתחלה של הבחירה, נגלול עד למיקום שבו נרצה לסיים אותה, נלחץ על מקש ה־Shift ואז קליק נוסף (כפתור שמאלי) בעכבר – והקטע מסומן. אפשר להפעיל עליו כל פעולה רצויה – עיצוב, מחיקה, הזזה ועוד.
תמיד שווה לנסות. מעטים המקרים שבהם אי־אפשר לשלב את המקש Shift בניווט כדי לבחור.
בחירה בעזרת העכבר (בלבד)
לבחירת מילה אחת – כשהסמן מצביע על המילה (הוא לא צריך להיות ממוקם עליה), נבצע קליק כפול של הכפתור השמאלי בעכבר, והמילה תסומן.
לבחירת פסקה – נעשה את אותה פעולה כמו לבחירת מילה, אבל הקליק יהיה משולש.
בשני המקרים, קצב הקליקים צריך להיות מהיר ואחיד. לפעמים צריך להתאמן קצת – בעיקר על קליק משולש.
בחירה בעזרת לוח המקשים (בלבד)

שמעתם על "הרחב בחירה"? מוכנה להמר שעד עכשיו לא. כפי שהכותרת של הפרק מעידה, זוהי דרך לבצע בחירה בעזרת לוח המקשים, ללא צורך בעכבר. שיטה זו שימושית ביותר למי שעובד עם מחשב נייד, ואין לו עכבר מחובר.
המקש F8 מפעיל מצב בחירה, ובאמצעותו ניווט חיצים בוחר, ללא צורך בלחיצה על המקש Shift.
הפעילו הצגה של מצב בחירה בשורת המצב (הסרגל שבתחתית חלון הוורד). איך? קליק ימני על שורת המצב, וסימון "מצב בחירה" בין האפשרויות שיוצגו.
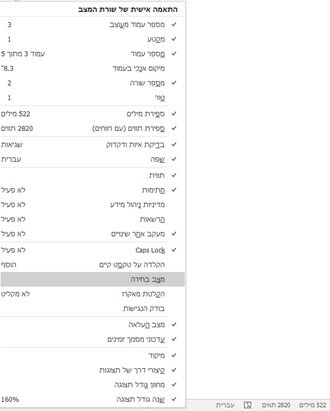
כאשר נלחץ על F8 נראה בשורת המצב שאנחנו במצב בחירה:
אחרי הלחיצה על F8, החיצים יסמנו את הטקסט, בהתאם לכיוון הניווט.
לחיצות נוספות על המקש F8 יבחרו מילה (1), משפט (2), פסקה (3) או את המסמך כולו (4).
לחצנו על F8 יותר משתכננו? Shift + F8 יחזיר רמה אחת לאחור.
מצב זה אינו מונע שימוש בעכבר – כשהוא מופעל גם קליק של העכבר ימשיך את תהליך הבחירה.
סיימנו לבחור, ביצענו את הפעולה הנדרשת על הטקסט שנבחר, ונרצה לחזור למצב רגיל: לשם כך ניעזר במקש Esc, או קליק כפול על מצב ההרחבה שבשורת המצב.
לסיום, אני מציעה לכם להסתכל על הפוסטים הנוספים בסדרה קיצורי מקשים – מייד תרגישו בהבדל! חלק 1, חלק 3, חלק 4 וחלק 5.
שימו לב! בגרסאות שונות של אופיס, גם אחרי עדכונים, יכולים להיות שינויים במיקום ואפילו בשם של הכלים המתוארים. לכן, ייתכן שהמוצג על המחשב שלכם ייראה שונה מצילומי המסך בפוסט. השתמשו ב"עזרה" כדי לאתר את מיקום ההגדרה בגרסה שלכם.
כאשר אתייחס ליכולות החדשות בגרסת 365 של אופיס אציין זאת, כדי לחסוך למי שעובד עם גרסאות קודמות חיפוש לשווא.
הוספת אחד או יותר מקיצורי המקשים לארסנל הכלים שלך? מוכרים לך קיצורים לא שגרתיים שימושיים אחרים? כיצד הקיצורים האלה מסייעים לך?