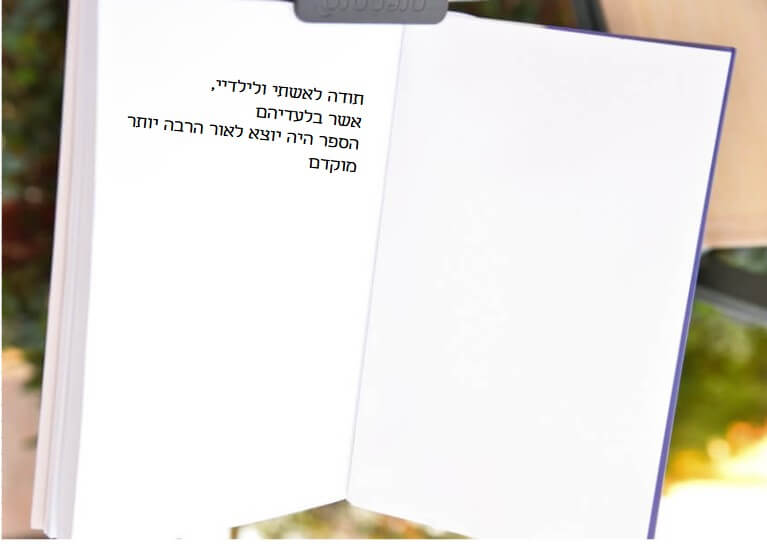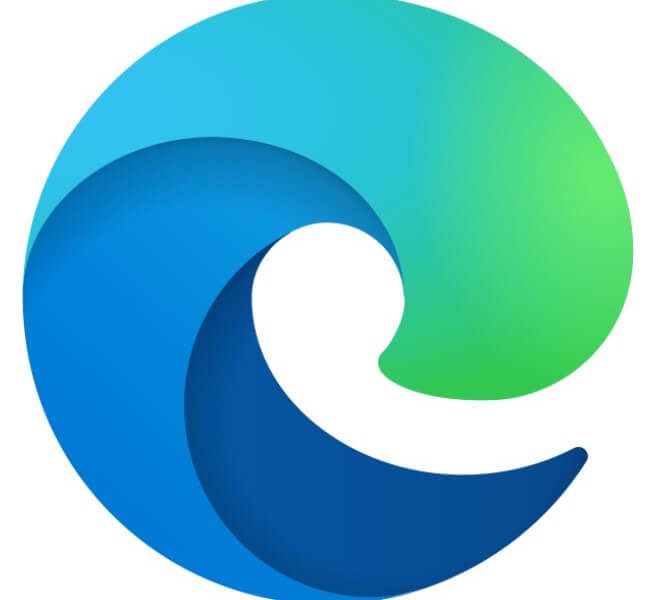חלק 4: מקשי פונקציה

עבודה נכונה כוללת את קיצור הזמן הנדרש לביצוע פעולות חזרתיות. לשם כך נועדו קיצורי מקשים. קיימים קיצורי מקשים שחוסכים כל כך הרבה עבודה, שאני לא יכולה בלעדיהם. בסדרת הפוסטים קיצורי מקשים – זה כל ההבדל! אני מספרת על קבוצה של קיצורים שעונים על הגדרה זו.
זהו הפוסט הרביעי בסדרה של 5 פוסטים. הפעם, על מקשי פונקציה.
מקשי פונקציה
מקשי הפונקציה הם אותם מקשים הנמצאים בשורה העליונה של לוח המקשים, המתחילים באות F וממוספרים מ־1 עד ל־12. מקשים אלה שימושיים לקיצור תהליכים ופעולות, ולא פעם באים בתוספת מקשי עזר: Shift ו/או Alt ו/או Ctrl.
מי שרוצה להתעמק בכל מקשי הפונקציה על אפשרויותיהם יכול להגיע לרשימות של מיקרוסופט באמצעות העזרה או בסיוע של גוגל. בפוסט זה מוצגים אלה שלדעתי הם השימושיים ביותר, אלה שטרחתי ולמדתי בעל פה, כי הם מייצגים פעולות שמבוצעות תדיר ובלעדיהם נדרשת סדרה של קליקים בעכבר.
רוב המקשים המפורטים פה נכונים לא רק לוורד, אלא לכלל יישומי אופיס, ולעיתים גם ליישומים אחרים בסביבת חלונות.
המסמך כולו
שמירה של מסמך חדש / שמירה של מסמך קיים בשם אחר
רובנו מכירים את קיצור המקשים Ctrl+S, לשמירת מסמך לאחר שמירה ראשונה שלו. לא על זה מדובר כאן, אלא על קיצור מקשים לשמירה ראשונה של מסמך או לשמירתו תחת שם אחר.
מקש 12F ישמש אותנו, במקום לנווט מתפריט "קובץ" למקום שבו רוצים לשמור את המסמך. הניווט עלול להיות ארוך ומייגע, אם המיקום לשמירה לא מופיע ברשימת המיקומים האחרונים או הנעוצים.
במקום שהמסמכים הנעוצים יתפסו מקום יקר בסרגל הכלים לגישה מהירה, נשתמש במקש אחד: F12.
פתיחת מסמך קיים
כמו חלון הניווט לשמירה (F12), אפשר להגיע לחלון הניווט גם לצורך פתיחת מסמך קיים בעזרת צרוף המקשים ctrl+F12.
סגירת מסמך קיים
סיימנו, שמרנו – לסגירת המסמך נשתמש בקיצור Ctrl+F4.
כך ייסגר רק המסמך הפעיל, ולא כל המסמכים הפתוחים באותו יישום. אם בכל זאת נרצה לסגור את כל המסמכים הפתוחים באותו יישום, נשתמש בקיצור Alt+F4.
רוצים לראות איך המסמך נראה? להדפיסו?
לורם איפסום דולור סיט אמט, קונסקטורר אדיפיסינג אלית לפרומי בלוף קינץ תתיח לרעח. לת צשחמי צש בליא, מנסוטו צמלח לביקו ננבי, צמוקו בלוקריה.
כתוב את הכותרת כאן
קיצור המקשים Ctrl+F2 מראה על המסך הצגה לפני הדפסה.
הצילו!
תקועים ולא יודעים איך לעשות משהו? F1 יפתח חלונית עזרה בצד, בחלונית שדה חיפוש, וגם נושאים מוצעים.
צריכים עוד שטח מסך!
נוכל למזער את רצועת הכלים בלחיצה על F1+Ctrl.
לחיצה נוספת על הצירוף תחזיר את הרצועה למקומה.
רוצים לעבוד במסך מלא? F1+Ctrl+Shift.
גם כאן לחיצה נוספת תחזיר למצב רגיל.
עובדים בטקסט אנגלית – שינוי אותיות רישיות
כתבתם באנגלית, לחצתם על המקש CapsLock ועכשיו צריכים לתקן? שכחתם שבאנגלית יש כללים שדורשים אות גדולה (אות רישית) בתחילת משפט או בשמות?
צירוף המקשים F3+Shift יאפשר לנו לתקן בקלות.
איך?
נמקם את הסמן במילה שאותה ברצוננו לתקן, או נבחר סדרה של מילים לתיקון. נפעיל את הצירוף, והתוצאה תהיה כדלקמן:
הטקסט | THE CAT IN THE HAT | The cat in the hat | the cat in the hat |
לחיצה I | the cat in the hat | THE CAT IN THE HAT | The Cat In The Hat |
לחיצה II | The Cat In The Hat | the cat in the hat | THE CAT IN THE HAT |
לחיצה III | THE CAT IN THE HAT | The Cat In The Hat | the cat in the hat |
כפי שאפשר לראות, עם כל הפעלה של הצירוף מופעל סבב: הכול אותיות רישיות, הכול אותיות קטנות, אות רישית ראשונה. מספר הלחיצות תלוי בטקסט שעליו הן מופעלות, אולם לאחר שלוש לחיצות לכל היותר הטקסט מסודר. מה שנסמן יקבל את הפעולה, אבל כל מילה מקבלת התייחסות עצמאית.
שימו לב להצגת אות ראשונה רישית על כל מילה. מיקרוסופט לא הפעילו כאן את כללי הדקדוק של השפה בצירוף מקשים זה, אולם אם הגדרנו שיתריע על טעויות בדקדוק, יוצג קו כחול כפול מתחת למילים שקיבלו אות רישית בטעות (כגון a, in, the).
חזרה על הפעולה האחרונה
המקש F4 חוזר על הפעולה האחרונה שביצענו.
אם הקלדנו, ועד שנבצע פעולה אחרת – יחזור על ההקלדה, גם כמה פעמים.
שימו לב:
- גם מחיקות נחשבות פעולת הקלדה!
- ביצוע פעולה כלשהי בין ההקלדה ובין הקשת F4, למשל שמירה, מבטל את הזיכרון של ההקלדה.
- לא רק בהקלדה – אם עיצבנו טקסט, נוכל לסמן טקסט נוסף וללחוץ על F4 כדי להחיל את העיצוב.
נסו בעצמכם על מיני פעולות שתרצו לחזור עליהן במהירות.
ניווט מהיר בין אלמנטים במסמך
רוצים לנווט בין הערות שוליים? הערות? טבלאות? משוואות? רוצים לקפוץ ישר למקטע הבא? או אולי שני מקטעים קדימה? או (כמעט) כל אלמנט אחר?
על מקטעים ראו בפוסט מהם מקטעים, ולמה לא נוכל לכתוב מסמכים ארוכים בלעדיהם.
חלונית "חיפוש והחלפה" מכילה כרטיסיית "מעבר אל", שמאפשרת לנו לעשות בדיוק את זה.
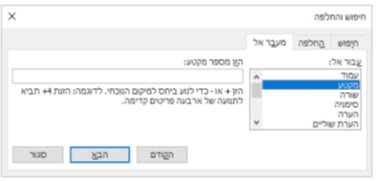
נגיע לחלונית בעזרת מקש אחד:
אפשר להשתמש בחלונית של "הזן מספר מקטע" לא רק כדי לתת מספר אבסולוטי, אלא גם יחסי. למשל: אפשר לכתוב +2 או -2 כדי לקפוץ ישר שניים קדימה או שניים לאחור.
כלי עריכה
לא תמיד נסתמך על סימון שגיאות במסמך. המקש F7 מפעיל את בדיקת האיות והדקדוק בצורה יזומה.
מחפשים מילה נרדפת? בחרו את המילה, והפעילו את צירוף המקשים Shift+F7. חלונית אוצר המילים תיפתח בצד המסמך.
רוצים לתרגם? Shift+Alt+F7 יפתח את החלונית, והטקסט שנבחר (אם בחרנו מראש) כבר יופיע מתורגם.
זהירות! לא תמיד התרגום הגיוני או מדויק. על כך בפוסט מכונה עם לב של אבן.
לסיום, אני מציעה לכם להסתכל על הפוסטים הנוספים בסדרה קיצורי מקשים – מייד תרגישו בהבדל! חלק 1 ,חלק 2, חלק 3, וחלק 5.
שימו לב! בגרסאות שונות של אופיס, גם אחרי עדכונים, יכולים להיות שינויים במיקום ואפילו בשם של הכלים המתוארים. לכן, ייתכן שהמוצג על המחשב שלכם ייראה שונה מצילומי המסך בפוסט. השתמשו ב"עזרה" כדי לאתר את מיקום ההגדרה בגרסה שלכם.
כאשר אתייחס ליכולות החדשות בגרסת 365 של אופיס אציין זאת, כדי לחסוך למי שעובד עם גרסאות קודמות חיפוש לשווא.
הוספת אחד או יותר מקיצורי המקשים לארסנל הכלים שלך? מוכרים לך קיצורים לא שגרתיים שימושיים אחרים? כיצד הקיצורים האלה מסייעים לך?