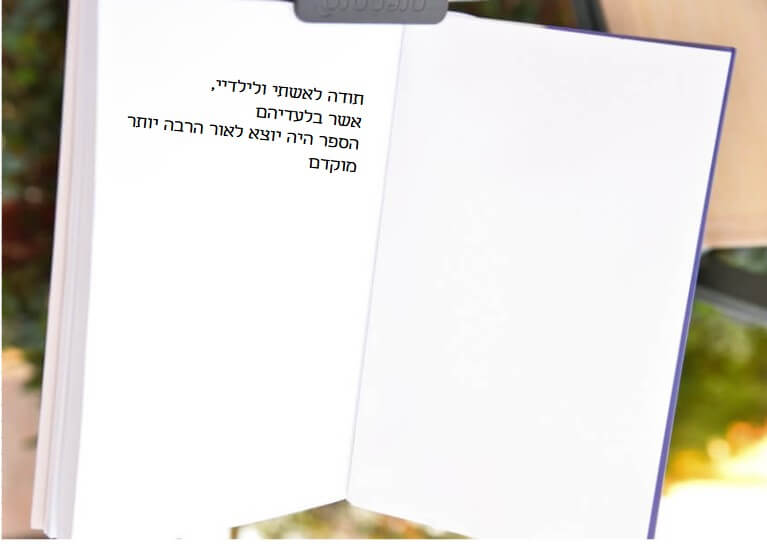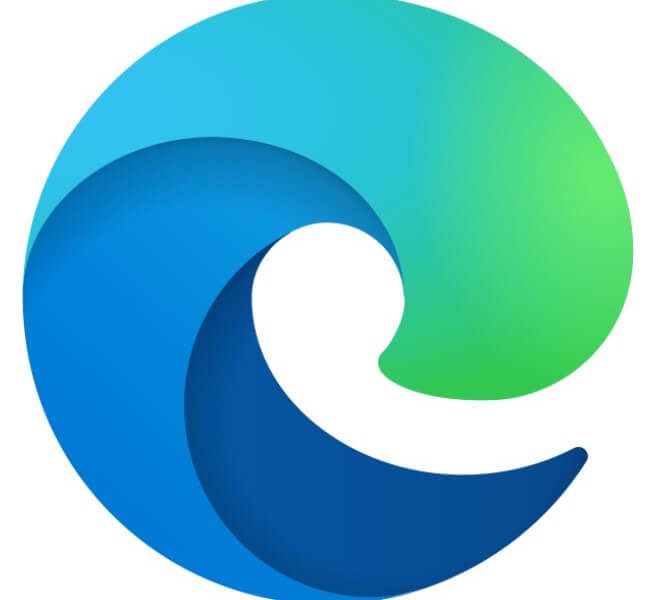חשבתם שאתם יודעים איך עובדים במצב מעקב אחר שינויים? הרי מה הבעיה – לוחצים על כפתור "עקוב אחר שינויים", מתחילים מעקב ובבוא הרגע עוברים על השינויים ומאשרים או דוחים. בגדול – נכון, אבל… אני מהמרת שכל מי שיקרא את הפוסט הזה יגלה משהו חדש שרלוונטי לעבודתו, ואפילו יותר מאחד.
פוסט זה הוא מעין קריאה מודרכת, והוא מציג את הפרטים (לעיתים קטנים) שמרכיבים את חוויית העבודה במצב "עקוב אחר שינויים", כולם גלויים לעין אם רק נסתכל – אין תכונות מוחבאות, הכול ברצועת הכלים.
הפוסט עוסק פחות ב"איך עושים". המיקוד הוא על "מה יוצא לי מזה". המטרה הסופית היא שיפור חוויית העבודה במצב "עקוב אחר שינויים", והגברת מהימנות התוצר ואיכותו.
נתחיל בבניית סביבת עבודה אישית הכוללת "עקוב אחר שינויים", נמשיך באופן הנכון להעברת מסמך להערות של קוראים נוספים, נפנה תשומת לב לנושאים שכל קורא צריך להיות מודע אליו בטרם יתחיל בעבודתו, ולבסוף נתמקד באופן העבודה של מי שלובש את הכובע של בדיקת ההערות והשינויים והטיפול בהם בהתאם.
בואו נתחיל.
לא מעט פוסטים בבלוג עוסקים בחלק הטכני של עבודת הכתיבה והעריכה. בכל אלה מודגש שלא רק מחבר הטקסט מעורב ברצף השלבים מהכתיבה ועד שהתוצר הסופי מגיע ליעד – לכל האחרים נקרא "קוראים". הקוראים יכולים להיות עין נוספת (אחת או יותר), עורך ספרות, עורך לשון, מנחה אקדמי ועוד, וכמובן גם המחבר עצמו, בסבבים הנוספים של קריאה, עריכה ושכתוב.
כדי לעשות סדר ולרכז התשומות של כל הקוראים קיים בוורד "מעקב אחר שינויים", שמתעד את כל השינויים וההערות כדי שהמחבר (או מי שממונה על כך מטעמו) יוכל להפעיל שיקול דעת בקבלתם ובביצוע תיקונים נדרשים אחרים.
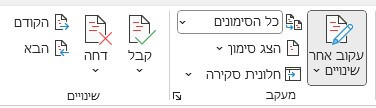
כלי נוסף לעבודה של קוראים על מסמך הוא "הערות". ההערות משמשות להסברת מהות השינוי, לשאלות המיועדות למחבר ולהצעות של שינויים שנדרשים בתוכן ואמורות לקבל מענה מהמחבר או מקורא אחר. ההערות והשימוש בהן עברו שינויים מהותיים, וכיום הן מאפשרות מעקב מסודר ודיאלוג בין המעורבים בתהליך. פירוט על כך בפוסט עבודה עם הערות.
סביבת העבודה שלי לא כמו שלך
לכל אחד מאיתנו הרגלים אחרים, אסתטיקה אחרת, ומה שנוח ויעיל לאחד לא בהכרח מתאים לאחר. גם כאשר עובדים ב"עקוב אחר שינויים" אנחנו יכולים להתאים את העבודה במסמך לְמה שנוח לנו.
בין שאנחנו קוראים מסמך שאחר כתב ובין שאנחנו עוברים על שינויים שקיבלנו מאחרים – חשוב שסביבת העבודה שלנו תתאים לצרכים ולהרגלים שלנו. וורד מאפשר לנו גמישות בהתאמת הסביבה, ומומלץ להשקיע כמה דקות להתאמתה.
מיקום ההגדרות הנוגעות לסביבת העבודה
כל האפשרויות הקשורות להצגת סביבת העבודה מרוכזות במקום אחד, שאליו מגיעים בלחיצה על החץ השקוע בכרטיסיית "סקירה" בקבוצת "מעקב".
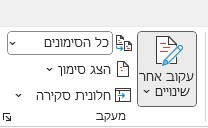
בלחיצה ייפתח חלון שמכיל את כל ההגדרות הנדרשות:
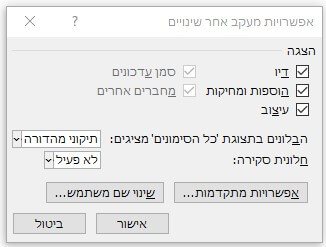
ישירות מהחלון נבחר מה להציג על המסך בעת עריכה, וזה שונה ונפרד מבחירה אחרי מה לעקוב, אשר מגדירים מכפתור "אפשרויות מתקדמות".
ההגדרות שנעשות מכפתור "אפשרויות מתקדמות" הופכות (ברובן) לברירת מחדל בעת עבודה במצב "עקוב אחר שינויים" על אותו מחשב. התייחסות אליהן בהמשך, ככל שרלוונטי.
ההגדרות של הצגה בלבד, שמתבצעות ישירות מהחלון, אינן נשמרות עם המסמך. על כן כאשר נפתח את אותו מסמך מחדש נדרש להגדיר שוב מה אנחנו רוצים לראות, אם ברירת המחדל איננה מתאימה לנו.
כך או כך, כל הגדרת תצוגה היא ספציפית למחשב שבו הוגדרה, ולעיתים רק למסמך עד שנסגר. במילים מפורשות – אין חשש שהגדרות תצוגה אלה ישפיעו על סביבת העבודה של קוראים אחרים, גם אם תרצו.
בואו נראה כמה אפשרויות שאני ממליצה שתבדקו.
החלטה אם לעבוד בבלונים או בתוך הטקסט
בלונים נוגעים לאופן בו נראה שינויים שנעשו בטקסט. כך זה נראה:
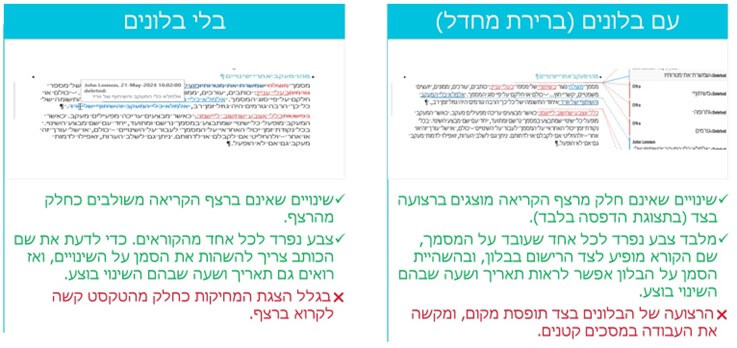
ההחלטה אם לעבוד עם בלונים משפיעה על מה שמוצג על המסך כאשר התצוגה שבה אנחנו עובדים מראה שינויים. קיימות תצוגות שונות, שמפורטות בהמשך בפרק המתמקד בעבודה עם השינויים עצמם.
אם הגדרות מיקרוסופט לא מתאימות לנו, נוכל לשנותן מהחלון שנפתח בלחיצה על החץ השקוע בקבוצת "מעקב". כברירת מחדל מוצג "תיקוני מהדורה", כלומר כל השינויים, אך נוכל להחליף את ברירת המחדל ל"כלום" – כלל לא יציג חלונית שינויים בצד, או ל"תגובות ועיצוב" – יציג רק שינויי עיצוב, אם בכלל נבחר להציגם (ראו בהמשך). בשל שינויים באופן העבודה עם הערות (תגובות בשפת מיקרוסופט), הערות יוצגו בנפרד, למרות הרשום בתפריט הבחירה.
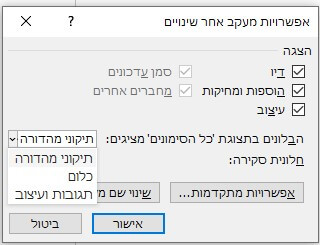
אפשר גם להגדיר מכפתור "הצג סימון" ברצועת "סקירה". האפשרויות שיוצגו תחת "בלונים" זהות במהותן, אך מיקרוסופט הוא מיקרוסופט והמושגים אינם אחידים. כאן כן הותאם התפריט להתנהגות היישום, והמקבילה של "תגובות ועיצוב" בחלון הפכה ל"הצג רק עיצוב בבלונים", כפי שקורה בפועל.
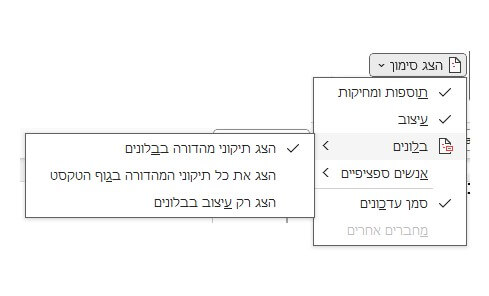
בלחיצה על כפתור "אפשרויות מתקדמות" נוכל להגדיר ברירת מחדל של מה שיוצג ואיך, ולפרט יותר. למשל רוחב אזור השינויים ואם יהיה קו מחבר בין הבלון לאזור הרלוונטי בטקסט.
טיפ: דרך מהירה לתקן מסך שחותך מידע
אם אזור השינויים ו/או אזור ההערות נחתכים, נוכל בקלות להראות את המידע כולו.

במקום לשחק עם הסליידר של תצוגה בסרגל הסטטוס שבתחתית חלון הוורד, נלחץ עם הכפתור השמאלי של העכבר על האחוז הרשום.
ייפתח חלון אפשרויות זום, ובו נבחר "רוחב עמוד". בכך נאפשר לוורד לחשב עבורנו במדויק את הזום הנדרש כדי להציג הכול.
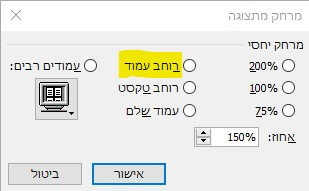
וורד לא רק יקטין את התצוגה ויאפשר להציג הכול, אלא גם יגדיל אותה אם יש מקום, כך שמלוא שטח החלון ינוצל.
ברור שחשוב לעקוב אחרי שינויי טקסט, אבל למה חשוב לעקוב אחר שינויים בעיצוב?
מי שעובד במצב "עקוב אחר שינויים" יכול להעיד כמה פעמים הפריעו שינויי העיצוב ברצף הקריאה. כל פסקה חדשה, כל סימון טקסט מודגש, כל הוספה של פריט לרשימה – דברים כאלה אינם שינויים של מהות, ותיעודם רק מעמיס על העין ומקשה עלינו לזהות את השינויים המהותיים.
היות שלרוב לא חשוב לעקוב אחרי שינויי עיצוב, בואו לא נעקוב אחריהם.
כדי לא לעקוב אחרי שינויי עיצוב לא מספיק לא להציגם, שכן גם אם לא נראה אותם הם עדיין נרשמים וקיימים, וייראו בפתיחה הבאה של המסמך או כשאחרים יפתחו אותו. על כן בלחיצה על החץ השקוע בקבוצת "מעקב" נעבור ישר לכפתור "אפשרויות מתקדמות", ונבטל שם את המעקב אחר שינויי עיצוב.

ברגע שביטלנו הסימון של הקופסה לצד "עקוב אחר עיצובים" יתר ההגדרות של מעקב אחר עיצובים כבר לא רלוונטיות.
נכון לכתיבת פוסט זה קיים באג, וההגדרה של ביטול המעקב אחר עיצוב לא נשמרת כברירת מחדל, אף שהיא מבוצעת מתוך חלון שמטרתו להגדיר ברירות מחדל. עד שיתוקן, נדרש לזכור לבטל את הסימון בכל פעם שפותחים את המסמך.
אזהרה: יש הגדרות בחלון ההגדרות המתקדמות של "עקוב אחר שינויים" שאפשר לשנות אך אסור לעשות זאת!
לחצנו על החץ השקוע בקבוצת "מעקב", ולחצנו על הכפתור "אפשרויות מתקדמות". זה החלון שנפתח:
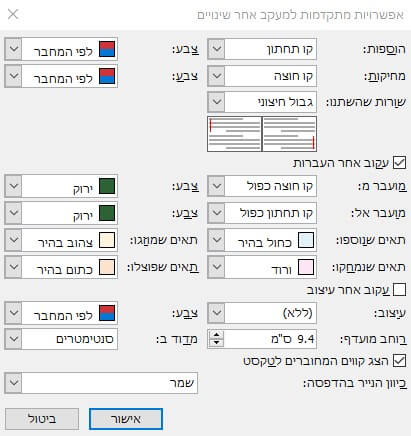
רוב האפשרויות מגדירות אחר מה לעקוב ואת אופן סימון המעקב, למשל צבע וקווים. שנו הגדרות אלה כאוות נפשכם.
כאשר האפשרויות כוללות "לפי המחבר" אל תיגעו! למה? אין כמו מראה עיניים כדי להסביר.
בתמונה למטה שיניתי את צבע סימון ההוספות מ"לפי המחבר" לצהוב כהה. את צבע הסימון של המחיקות לא שיניתי והשארתי לפי המחבר.
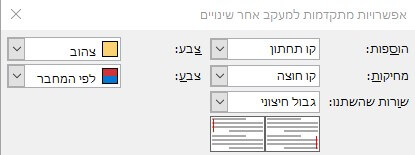
המשמעות, כצפוי, היא שלא תהיה יכולת ויזואלית להבדיל בין התוספות של מחבר אחד לאחר – כולן יהיו צהובות. רק בהשהיית העכבר על שינוי נגלה מי שינה.
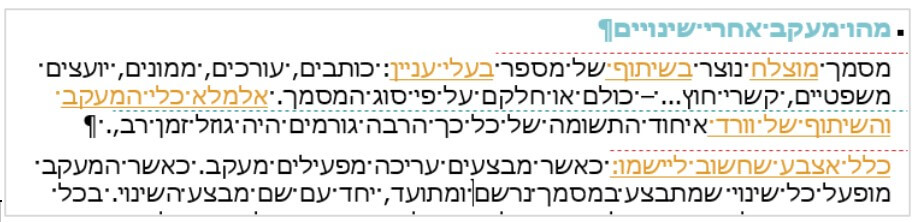
על כן, אם אתם מבצעים את השינוי בשביל לשלוט בצבע המוקצה לכל אחד – לא תקבלו התוצאה הרצויה. וורד הוא זה שיחליט מהו הצבע המוקצה לכל אחד ממבצעי השינויים. לא רק זה – אל תבנו על כך שבפתיחה הבאה של המסמך יישמר הצבע שהוקצה, שכן סביר להניח שהוא ישתנה.
חלוניות של מעקב
חלונית המעקב מרכזת את כל השינויים שנעשו במסמך, כולל ההערות. היא ממוקמת לצד המסמך, ולא באה להחליף בחירות אחרות שעשינו לסימון שינויים במסמך. יתרונה ברישום רציף שמקל עלינו לאתר שינויים והערות במסמך ארוך. כך אפשר לטפל בקלות בכל שדורש טיפול, ואז אפשר לקרוא ברצף. כך גם אפשר לוודא שכל ההערות והצעות השינויים טופלו לפני העברת המסמך לגרסתו הסופית.
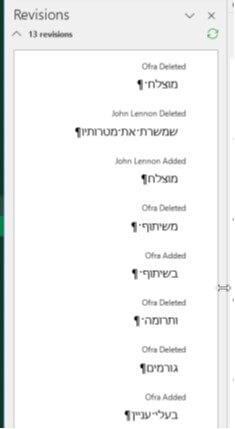
נפתח את החלונית מכפתור "חלונית סקירה" בקבוצת "מעקב"; ונסגור אותה בלחיצה נוספת על הכפתור, או על ה־x שבפינת החלונית.
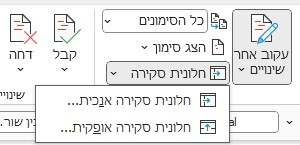
החלונית ממוקמת אנכית למסמך, אולם מיקרוסופט מאפשר לנו להציגה אופקית – בלחיצה על החץ לצד הכפתור ובחירה ב"חלונית סקירה אופקית". לאחר שניסיתי לראות איך זה מתנהג ומה עדיף, יכולה להעיד שזה אחד המקרים שבו אין ספק שההחלטה של מיקרוסופט על ברירת המחדל נכונה. ייתכן שבשינויים שכוללים טקסט רב בכל זאת הצגה אופקית תועדף.
בין שאנכית ובין שאופקית, נוכל לשנות המקום שהחלונית תופסת משטח המסך: נמקם את הסמן על הגבול בין החלונית למסך עד שהוא יהפוך לחץ דו־צדדי, ואז נמשוך לכיוון הרצוי.

השימוש בחלונית הסקירה אינטואיטיבי:
- בראשה מצוין מספר הפריטים בחלונית. בלחיצה על החץ שלצד המספר נוכל לקבל פירוט הרכב השינויים הכלולים.
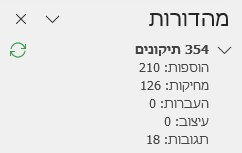
- בחירה בפריט בחלונית מקפיצה את הסמן למיקום המתאים במסמך, כדי שנוכל לבדוק את השינוי או את ההערה בהקשר של הטקסט שסביבם.
- לא צריך להגיע למיקום בטקסט. אפשר גם לקבל את השינויים (או לדחותם) מהחלונית בקליק ימני של הסמן על הפריט ובחירה מהתפריט המוצג.
אם נבחר להציג את החלונית בזמן שאנחנו מבצעים שינויים במסמך, היא תמשיך להתעדכן מעת לעת. כדי לוודא שהיא אכן כוללת את כל השינויים, אפשר לבצע עדכון יזום בלחיצה על אייקון הסנכרון הירוק. כאשר כמה אנשים עובדים על המסמך בו־זמנית, תוך ניצול נפלאות הענן, חשוב שתיזמו את הסנכרון.
משלוח מסמך לקוראים

כאשר אחד מהקוראים מוכן להעביר את המסמך לקוראים האחרים כדי לקבל מהם משוב, מומלץ לעשות צעד (או שניים) נוספים כדי לוודא שאכן המסמך יחזור אליכם כך שיסומנו בו השינויים שנעשו.
נעילת מצב מעקב
אל תבנו על כך שאחרים יזכרו להפעיל את "עקוב אחר שינויים". אל תסמכו על זה שאחד המעורבים בכתיבה לא יחליט לאשר או לדחות שינויים של אחר. במקום לבנות על התנהגות תקינה של שותפיכם לכתיבה נעלו את המסמך במצב של "עקוב אחר שינויים".
עם הנעילה יתקיים מעקב אחר כל פעולה במסמך, ואף אחד לא יכול לאשר או לדחות שינויים. כך נבטיח שרק המחבר או מי שמונה מטעמו יראה כל שינוי וכל הערה של כל אחד ואחד מהמעורבים.
קל ומהיר להגדיר נעילת מצב מעקב:
- בכרטיסיית "סקירה" ללחוץ על החץ בתחתית כפתור "עקוב אחר שינויים"
- לבחור "נעל מעקב"
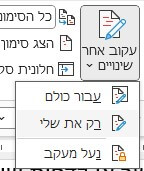
- יעלה חלון שבו נתבקש להקצות סיסמה, כך שרק מי שיש לו את הסיסמה יוכל לבטל את המעקב. לא חובה להוסיף סיסמה, אך זכרו שאם לא נתתם סיסמה כל אחד יוכל ליזום ביטול של הנעילה. אם החלטתם על סיסמה, לא לשכוח אותה!
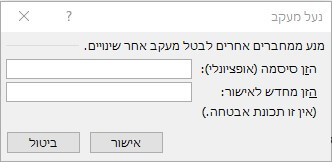
לאחר נעילת מצב מעקב אחר שינויים הכפתורים של מעקב, אישור או דחייה, יהיו אפורים. יתר הכפתורים נחוצים ועל כן נשארים פעילים.
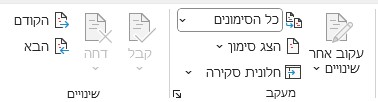
הגבלת יכולות עריכה של קוראים
עיצבתם מסמך בקפידה וקיבלתם אותו בחזרה בגופנים אחרים, ברווחים משתנים, הגדרות כותרת על טקסט שאינו כותרות ועוד כהנה וכהנה שינויים לא רצויים? מי שמוכן להשקיע עוד כמה דקות יוכל להגביל את מה שהקוראים יוכלו לעשות, מעבר למעקב אחר שינויים:
- בכרטיסיית "סקירה" בקבוצת "הגנה" נבחר "הגבל עריכה"
- תפתח בצד חלונית שבה אפשר למקד את המגבלות
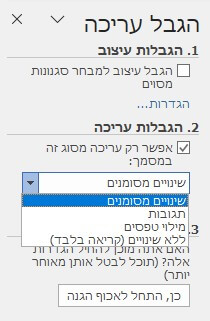
בחלק 1 של החלונית אפשר לבחור את הסגנונות המותרים במסמך. זו דרך נהדרת לוודא שהעורכים לא יעשו בלגן עיצובי (לא בכוונה, כמובן). אם לא נבחר סגנונות מסוימים, כל הסגנונות יהיו זמינים לעורכים. אם לא נבחר אף סגנון, רק סגנון "רגיל" יהיה זמין. כך או כך, לא תהיה אפשרות לבצע שינויי סגנון ידניים – החלפת גופן, הדגשות, רווחים בין פסקאות וכד'. הכפתורים שאינם זמינים יהיו אפורים ברצועת הכלים.
בחלק 2 של החלונית נגדיר מה נאפשר לקוראים לעשות. ספציפית לענייננו חשוב להבין את ההבדל בין בחירה ב"שינויים מסומנים" ובין בחירה ב"תגובות". בחירה ב"תגובות" לא תאפשר שינויים בגוף הטקסט, אלא רק הוספת הערות לטקסט ("תגובות" בלשון מיקרוסופט). "שינויים מסומנים" יאפשר גם שינויים בגוף הטקסט וגם תוספת הערות.
לבסוף, בחלק 3 של החלונית נפעיל את המגבלה, בלחיצה על הכפתור "כן, התחל לאכוף הגנה". גם כאן סיסמה אופציונאלית, וגם כאן אם לא ניתן סיסמה כל אחד יוכל לבטל את ההגנות.
להסרת ההגנה צריך ללחוץ על כפתור "מעקב אחר שינויים", בשונה מההיגיון שאומר שהביטול צריך להיות מאותו מקום שבו הפעלנו.
חשוב לדעת בטרם תתחילו לקרוא מסמך ולסמן שינויים
קיים באג בהעתקה של טקסט שכולל שינויים, שחייב התנהלות מושכלת
למה בכלל עולה נושא העתקת טקסט שבו קיימים שינויים שנוצרו במעקב? ההיגיון אומר שמעתיקים את מה שרואים. מי שניסה גילה מייד שזה לא המצב בפועל.
מתווסף משתנה שמשפיע על התוצאות שיתקבלו – אם ה"עקוב אחר שינויים" פעיל במסמך שממנו מעתיקים או לא.
- כאשר "עקוב אחר שינויים" פעיל, לא יודבקו השינויים ולא יהיה להם זכר במקום שאליו העתקנו. כן יודבקו ההערות. אם במסמך שבו מדביקים מופעל "עקוב אחר שינויים", הטקסט שהודבק (ללא השינויים) יופיע כולו כשינוי.
- כאשר "עקוב אחר שינויים" אינו פעיל, השינויים יוצגו בעת ההדבקה, כמו גם ההערות. עדיין כל המודבק יסומן כשינוי, אם במסמך שבו מדביקים המעקב פעיל.
עד כה נראה כמו ניג'וס. אז למה חשוב להיות מודעים לזה בטרם תתחילו לקרוא ולהעיר על מסמך? התשובה ברורה – אותו כלל פועל לא רק בהעתקה בין מסמכים אלא בהעתקה למקום אחר באותו מסמך.
דמיינו מצב שבו אתם קוראים מסמך שעליו כבר עבדו קוראים אחרים, ואתם חושבים שפסקה זו או אחרת – שעליה כבר העירו אחרים – צריכה לשנות מיקום. בלי שתקפידו במודעות לבטל את סימון המעקב לפני העברה (או העתקה) תמחקו במחי ctrl+v (בהדבקה) את עבודתם אחרים.
מי שקרא את הפוסט ברצף יפנה את תשומת ליבי לכך שאם נעלנו את המסמך מהיכולת לבטל את "עקוב אחר שינויים", כפי שהומלץ למעלה, איך אפשר יהיה לבצע העברה? התשובה היא שאי־אפשר. במקרה כזה על הקורא לכתוב בהערה לאן להעביר, אבל לא לבצע את ההעברה בעצמו, אלא להשאירה למי שתפקידו לעבור על השינויים ולאשרם
טריק: במחשבה מוקדמת אפשר לזהות סבב קריאה של כל מחבר/קורא
וורד מזהה את מבצעי השינויים על פי שם המשתמש הרשום בגרסת האופיס שבה המשתמש עובד. לכל אחד מוקצה צבע המבדיל אותו מהאחרים, וכך קל לראות ברצף הקריאה מי ביצע את השינויים.
נתקלתם פעם במצב שאותו אדם מופיע פעמיים? סביר להניח שעבד על יותר ממחשב אחד, והשם שהוצג באופיס היה שונה בכל פעם.
להבדיל, במסמכים גדולים שעוברים כמה סבבים יסייע לנו להבדיל בין "דורות" או שלבים של עבודה של אותו אדם.
עם מודעות וחשיבה מראש אפשר גם למנוע מצב שאותו אדם מופיע יותר מפעם אחת, וגם לזהות סבבים של אותו אחד. הדרך פשוטה – לפני תחילת העבודה הקורא יספר לוורד מה שמו: כאשר מדובר באותו אדם על מחשבים שונים, ייתכן שהשינוי צריך להיות קבוע. כאשר רק נדרש לזהות סבבים מדובר בשינוי זמני.
אזהרה: בטרם אסביר איך לעשות זאת, חשוב להבין שזוהי הגדרה שמשפיעה לא רק על המסמך ולא רק על וורד, אלא על כל מה שנעשה באופיס באותו מחשב. על כן מייד עם סיום העבודה על המסמך (אפילו אם זמנית) חשוב להחזיר את המצב לקדמותו.
אומנם הטריק דורש שנרמה את וורד, אולם וורד משתף פעולה עם רמאות זו, ומקל עלינו לבצעה.
בחלון המוכר שעולה בלחיצה על החץ השקוע בקבוצת "מעקב" קיים כפתור הנקרא "שינוי שם משתמש".
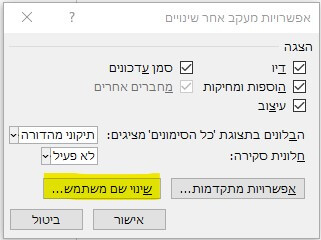
לחיצה על הכפתור תפתח את הגדרות וורד בכרטיסייה הנכונה. כל שנדרש מאיתנו זה לשנות את שם המשתמש הרשום שם. מספיק שנוסיף מספר בסוף השם וזה נחשב שם חדש.
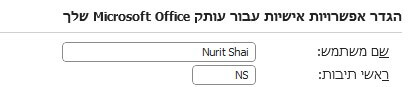
לא לשכוח לתעד במדויק (עדיף בהעתקה/הדבקה) מה היה השם לפני השינוי, כדי שתוכלו להחזיר את המצב לקדמותו.
למי שתפקידו לעבור על הצעות השינויים
סקירת ההגדרות הנוגעות לבניית סביבת עבודה מתאימה לכל אחד מאיתנו נמצאת בחלק הראשון של הפוסט. סביבת העבודה שבנינו משרתת גם את המחבר וגם את האחרים המעורבים בכתיבה.
עכשיו נתמקד בשינויי תצוגה שמסייעים למי שתפקידו דורש הסתכלות והתייחסות לשינויים ולהערות שהוצעו. לרוב יהיה זה המחבר, אולם ייתכנו מצבים שבהם כמה אנשים צריכים להתייחס לעבודה של אחרים על אותו מסמך, או לפחות לראותה. בחלק זה סקירה של אופנים שונים להצגת השינויים שנעשו, הצגת אפשרויות למיקוד סוגים של שינויים, ודרך להקטנת מספר הלחיצות כאשר אנחנו מקבלים שינויים.
תצוגות של מעקב
כפי שנרמז מעלה בנוגע להצגת שינויים בבלונים, קיימות כמה תצוגות של טקסט שיש בו שינויים.
כברירת מחדל התצוגה היא "כל הסימונים", שבה נראה את כל השינויים שנעשו, בבלונים או בגוף הטקסט, כפי שבחרנו. מלבד אותה ברירת מחדל אפשר לבחור מרשימת תצוגות נוספות. מטרת התצוגות פונקציונאלית, ולא רק אסתטית.
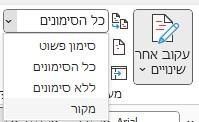
בלחיצה על החץ שמציג את שם התצוגה נראה שלוש אפשרויות נוספות:
סימון פשוט – מציג את הטקסט בגרסתו הסופית ברצף, ורק קווים אדומים בצד מעידים על אזורים שבהם קיימים שינויים. תצוגה זו מאפשרת לנו לקרוא את הטקסט בנוחות וברצף, תוך שמירת יד על הדופק של השינויים.
עדיין נוכל בקלות לראות מה השינויים בכל עת. פשוט נלחץ על הקו האדום בצד. התצוגה תשתנה ל"כל הסימונים", והקו יהפוך מאדום לאפור. כאשר נסיים את הבדיקה נלחץ על הקו האפור ונחזור לתצוגה של סימון פשוט.
תצוגת סימון פשוט אומנם מסתירה את סימון השינויים ואת תוכנם, אך היא משאירה את אזור ההערות גלוי. אם נבחר לא להציג הערות מתוך קבוצת "תגובות" בכרטיסיית "סקירה" עדיין יישאר סימון של בועת דיבור המעיד על קיומה של הערה, ולחיצה על הבועה תחזיר את החלונית.
שתי התצוגות הנוספות, "ללא סימונים" ו"מקור", מציגות את הטקסט ברצף ללא כל סימון – לא נראה שקיימים שינויים ולא שקיימות הערות. ההבדל בין שתי תצוגות אלה הוא בתוכן המוצג: "ללא סימונים" מציג את הנוסח הסופי לוּ כל השינויים היו מתקבלים, "מקור" מציג את המסמך לוּ כל השינויים היו נדחים.
לסיכום: הבחירה בתצוגה הנכונה לכם תלויה בתפקידכם ובשלב שבו המסמך נמצא. חשוב לכם לראות הערות של אחרים? אתם רוצים לבדוק את רצף הקריאה ואת ההיגיון של המסמך בטרם התקבלו כל השינויים? קיבלתם מסמך לקריאה והערות, ואתם לא נדרשים להתייחס להערות של אחרים? בחרו בהתאם. כפי שהודגם, קל לעבור מתצוגה אחת לאחרת ככל שנדרש.
אישור/דחייה של שינויים – לאו דווקא על כל שינוי בנפרד
חלק זה מיועד למי שתפקידו לעבור על השינויים ולהחליט אם לאשרם או לדחותם.
לצורך נוחות הכתיבה, ההתייחסות תהיה לאישור שינויים מוצעים. הכול נכון גם אם בוחרים לדחות שינויים.
בכפתור "קבל" בקבוצת "שינויים" רואים חץ שבלחיצה עליו מתקבלות כמה אפשרויות לאישור. הראשונה היא ברירת המחדל בלחיצה על הכפתור וגם בלי ללחוץ על החץ: אישור השינוי והקפצת הסמן לשינוי הבא. האפשרויות האחרות בתפריט הן וריאציה: לאשר בלי להקפיץ את הסמן, ולאשר את כל השינויים במסמך יחדיו עם או בלי להפסיק המעקב.
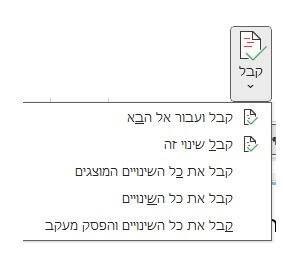
הידעתם שאם תסמנו קטע של טקסט ורק אז תבחרו לקבל את השינוי התוצאה תהיה שכל השינויים בטקסט שסימנתם יתקבלו?
הסעיף המעניין בתפריט הוא "כל השינויים המוצגים". בתמצות, המשמעות היא שאנחנו יכולים להסתיר סוגי שינויים ו/או אנשים מסוימים, ואז לאשר את כל מה שנותר גלוי.
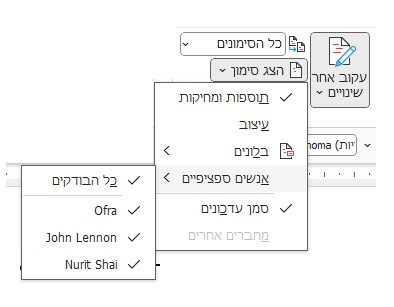
נוכל לבחור מה מוצג מכפתור "הצג סימון" בקבוצת "מעקב".
דוגמאות לשימושיות של היכולת לאשר את כל מה שמוצג:
- אם היה מעקב מיותר אחר שינויי עיצוב (כי בוצע בטרם קראנו את ההמלצה להפסיק במעקב זה אלא במקרים שבהם לעיצוב יש משמעות): נבחר להציג רק שינויי עיצוב, ונאשר את כולם בלחיצה אחת. כאשר נחזיר להצגת יתר סוגי השינויים נראה כמה הוקל לעין.
- כאשר חייבים לקבל שינויים של אדם מסוים, אפשר להציג רק את השינויים של אותו אדם, לעבור עליהם ולאשרם. הדבר חוסך זמן ועומס על המסך, כשנבחן את השינויים ואת ההערות של האחרים. אלה ששינוייהם נמצאים בעדיפות ראשונה יכולים להיות עורך לשון שמתקן לנו את השפה ואת הפיסוק, או אותו פוסק אחרון שממילא אין עוררין על השינויים שהוא מבצע.
בבואכם לסקור שינויים שהוצעו ולהחליט על אישורם או על דחייתם, זכרו שהיכולת לבודד חוסכת לנו זמן ומאפשרת לנו להתרכז באותם שינויים שאכן מחייבים פעולה. חשבו כיצד תוכל יכולת הבידוד לסייע לכם, אך היו מודעים:
- קבלת כל השינויים המוצגים לא חלה על הערות. יש לעבור על ההערות בנפרד אחת אחת ולהתייחס אליהן. גם עם הערות חשוב לעבוד נכון ולנצל את מלוא הכלים הגלומים בהן, כולל דיאלוג (צ'אט) סביב נושא ההערה, סימון הערה שבוצעה ומחיקת הערות. כל זה מפורט בפוסט "עבודה עם הערות".
- זכרו תמיד שמה שמוצג על המסך ומה שקיים במסמך אינם בהכרח זהים. זכרו גם שהבחירה של מה להציג נכונה רק לאותו מסמך על אותו מחשב, כל עוד לא סגרתם את המסמך, ובפתיחה מחדש של המסמך כל השינויים מוצגים שוב, וכמובן כל אחד יראה את כל השינויים. על כן, הקפידו תמיד להחזיר את האלמנטים המוסתרים כדי להמשיך בטיפול ככל שיידרש. כך תמנעו אי־נעימויות בעת העברת המסמך לשלב הבא.
- תמיד תמיד תמיד צריך לקרוא את המסמך כולו ברצף אחרי קבלת השינויים. לפעמים סתם רווח נמחק פה ושם, לפעמים משפט פתאום נהיה מוזר, לפעמים הרצף של התוכן הלך לאיבוד. ככל שהעירו יותר קוראים, כך גדל הסיכוי שיהיה צורך לכוונן את הנוסח הסופי.
לסיכום
מתברר שמעקב אחר שינויים מורכב יותר מהתהליך שהוא מייצג. זהו אחד הכלים הראשונים שמיקרוסופט בנתה במחשבה שאנחנו לא עובדים בעולם משלנו, ונדרש דיאלוג בין בעלי עניין שונים סביב המסמך.
צריך לנצל את הכלים שעומדים לרשותנו, אולם גם להיות ערניים לבאגים או להתנהלות לא מובנת מאליה פה ושם. כל אלה מפורטים מעלה.
אולם המוקשים הם לא רק הטכנולוגיה. כל אחד ואחד מהקוראים את המסמך צריך אף הוא להכיר את כלי המעקב – חשיבותו ועבודה נכונה בו. למדתם פה דברים שרלוונטיים למסמך שעליו אתם עובדים? אל תהססו ללמד את עמיתיכם. אתם תצאו מורווחים בסיכומו של דבר, כשתקבלו מסמך נקי ויעיל לסקירתכם.
הנחיות מדויקות לעבודת עורך/סופר תמצאו בקישור לקובץ סופר ועורך: עבודה משותפת על אותו מסמך.
שימו לב! בגרסאות שונות של אופיס, גם אחרי עדכונים, יכולים להיות שינויים במיקום ואפילו בשם של הכלים המתוארים. לכן, ייתכן שהמוצג על המחשב שלכם ייראה שונה מצילומי המסך בפוסט. השתמשו ב"עזרה" כדי לאתר את מיקום ההגדרה בגרסה שלכם.
כאשר אתייחס ליכולות החדשות בגרסת 365 של אופיס אציין זאת, כדי לחסוך למי שעובד עם גרסאות קודמות חיפוש לשווא.