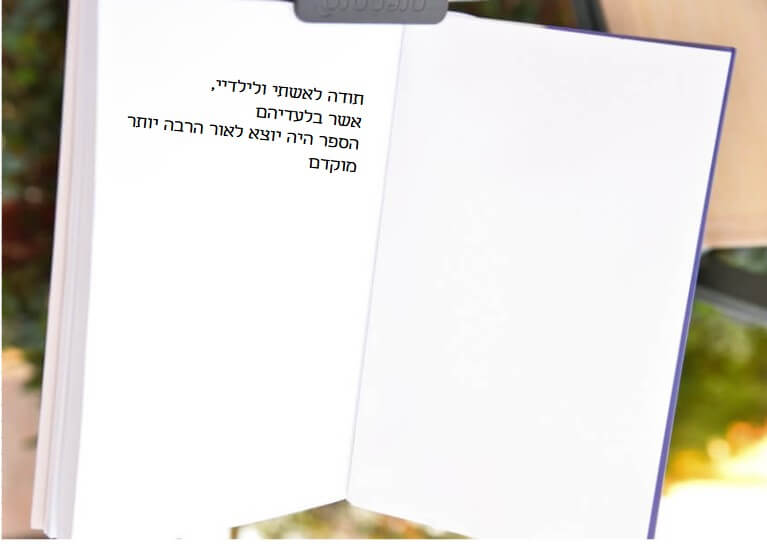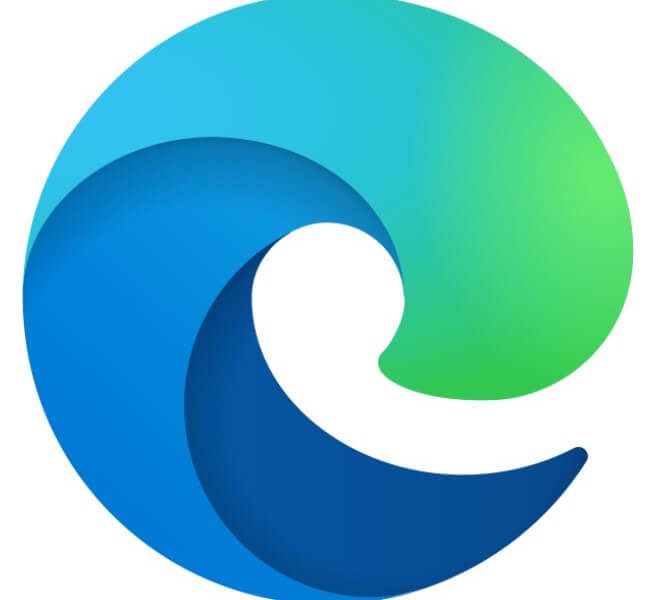בפוסט איך שהזמן רץ! נורית המליצה להיעזר בטבלה כדי לעקוב אחר ציר הזמן בסיפור, וכך לשמר אמינות עלילתית והיסטורית. זוהי הטבלה שנתנה כדוגמה, ושתשמש אותנו בהדגמות בהמשך:
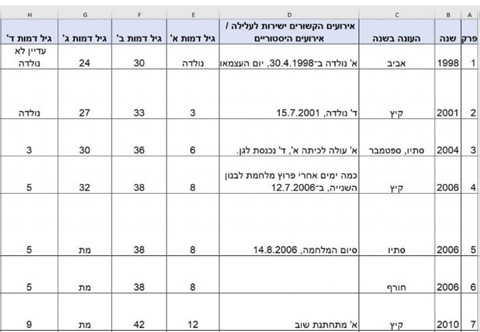
לא רק את ציר הזמן תרצו לנהל. ספר מכיל ממדים נוספים על דמויות ועל מאורעות, כולל פרטים ביוגרפיים,
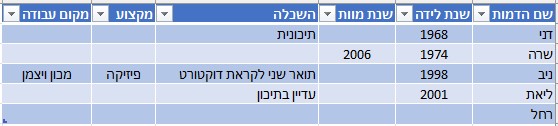
קשר בין דמויות
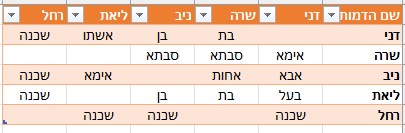
וגם מאפייני אישיות ו/או מאפיינים גופניים ועוד ועוד, כפי שרלוונטי לסיפור ולעלילה המתגוללת.
רעיון מצוין להיעזר בטבלאות כדי למנוע אי־התאמות ברצף הסיפור, אולם במקום טבלה של וורד – נסו טבלה של אקסל.
רגע, רגע, עוד לא לברוח!
לאורך השנים נתקלתי באנשים רבים ששומעים "אקסל" ומפסיקים להקשיב. מי שהצליח להתגבר על רתיעה ראשונית זאת גילה עולם פשוט, עולם הגיוני – עולם טבלאי.
הפוסט עוסק באקסל ככלי טבלאות – בלי מספרים, בלי נוסחאות, אלא רק דרך יעילה לניהול מידע.
למי שטרם פתח אקסל – כדי להתחיל לעבוד עם טבלאות באקסל, כל שנדרש הוא היכרות עם סביבת העבודה של אופיס: רצועת הכלים, גופנים, תפריטים בקליק ימני, העתקה/הדבקה ודומיהם. לקראת סוף הפוסט תמצאו כמה קריאות כיוון לשיפורים פשוטים באסתטיקה ובשימושיות, שייחודיים לאקסל.
לסיום כיול הציפיות – ייקח יותר זמן לקרוא את ההנחיות שלמטה מאשר לבצען. אין לכם מה להפסיד מלנסות. יש המון מה להרוויח.
למה שווה לצאת מאזור הנוחות או מה מוֹתר האקסל מן הוורד
גמישות: כמה עמודות שתרצו, כמה שורות שתרצו. אפשר בקלות לשנות את הסדר, להוסיף או להסתיר עמודות – בלי שצריך לארגן את הטבלה מחדש וללא מגבלות של גודל עמוד.
מיקוד: קל למיין, קל לסנן, קל להסתיר עמודות מיותרות, קל להחזירן.
אוטומציה: אפשר להקפיץ מידע לעין, למשל: לצבוע בצבע אדום שורות שנדרש להשלים בהן מידע; אפשר לבחור מתוך רשימה, ועוד ועוד. אומנם כלי האוטומציה למיניהם פשוטים ברובם, אך מחייבים היכרות מעמיקה יותר עם הכלי אקסל. האוטומציה מוזכרת כאן כדי לעורר סקרנות והבנה של יכולות, אך הכלים השונים לא נכללים בפוסט זה.
מגבלה: אקסל מנהל מידע ויכולתו לנהל טקסט פחותה משל וורד. מטבע הדברים, מידע הוא פרטי טקסט קצרים וממוקדים. אם יש לכם צורך בניהול או בשימור משפטים מרובים או ארוכים בתוך תאים בטבלה – שווה בכל זאת לשקול להשתמש בוורד או לבנות את הטבלה אחרת.
תחילת טבלה בחשיבה
בפוסט טבלאות ככלי עבודה מדובר על החשיבות של תכנון טבלה, ללא קשר לכלי שבו משתמשים. ממליצה לחזור ולהסתכל על כלל העקרונות והקווים המנחים בתכנון טבלה. אומנם הגמישות של טבלאות אקסל הופכת הוספה של פרטי מידע לקלי קלות, אך גם לה יש מגבלות. למשל, אם תצטרכו לפרק פרטי מידע קיימים לכמה תאים, תגלו שאתם צריכים לעבוד קשה.
בטבלאות אקסל חלק מההמלצות המוצגות ומנומקות בפוסט הופכות מהמלצה להכרח:
- חייבת להיות שורת כותרת – ורק שורה אחת (TIP אפשר לבצע מעבר שורה בתוך תא, בצירוף המקשים alt+enter)
- המידע חייב להיות מוצג ברצף – ללא שורות או עמודות ריקות
- אין למזג תאים, גם במחיר של חזרה על אותו מידע שורה אחרי שורה
ומכאן הנחיות מעשיות
כיוון כתיבה
אקסל נפתח מימין לשמאל או משמאל לימין, כפי שמוגדר בברירות המחדל שלכם. מטבע הדברים, תרצו שכיוון הכתיבה יהיה תואם לשפת הטבלה. לא אלמד כאן איך לשנות ברירות מחדל, אך אם תידרשו לשנות כיוון, תמצאו הגדרת כיוון בכרטיסיית "פריסת עמוד".

יצירת טבלה
כדי לייצר טבלת אקסל, נדרש מינימום של שתי שורות – אחת לכותרות ואחת (גם אם ריקה) לטקסט. אפשר להקליד את הנתונים לאקסל, ואפשר להדביק מטבלה קיימת.
1. לבחור את כלל הנתונים שבטבלה.
2. מכרטיסיית "הוספה" בקבוצת "טבלאות" לבחור "טבלה".
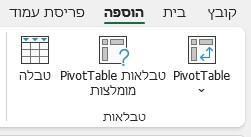
3. תעלה חלונית שבה כתוב הטווח שסומן. הקפידו לסמן שקיימת שורת כותרת, אחרת אקסל ייצר אותה.
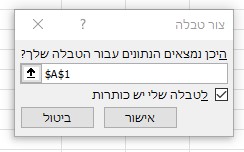
כך זה ייראה:
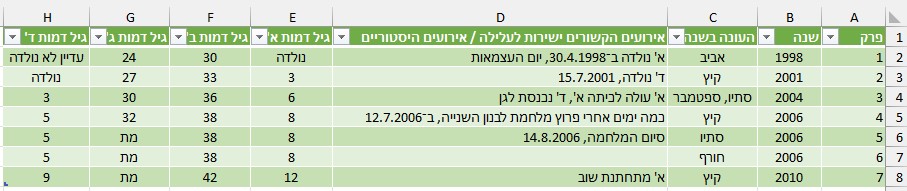
בהשוואה לטבלה שבראש הפוסט, נראה מייד שהעיצוב שונה, ושהתווספו לכותרת לחצנים (כפתורים עם ראש חץ). בעת יצירת הטבלה, אקסל גם משנה רוחב עמודות (למה?), אולם נוכל להתאים את רוחבן לצרכינו, והשינוי ישמר.
כשנמקם את הסמן בתוך הטבלה, תתווסף כרטיסייה לרצועת הכלים, בשם "עיצוב טבלה".

אחרי שיצרנו את הטבלה, איך נעבוד איתה?
נתחיל בקנקן
העיצוב השתנה, אבל זוהי נקודת התחלה בלבד. חלק הסרגל שמיועד לעיצוב מחולק לשתי קבוצות בכרטיסייה הייעודית:
קבוצת "סגנונות טבלה" כוללת גלריה של עיצובים מוכנים שונים. הגלריה המלאה, על אפשרויותיה, תוצג בלחיצה על החץ שבתחתית סרגל הגלילה (ואפשר משם אפילו ליצור סגנון חדש, אם אף אחד מהסגנונות המוצעים לא מתאים לטעמכם). כל שנגדיר מכאן ישפיע רק על ההצגה הוויזואלית של הטבלה, ולא על התנהלותה.
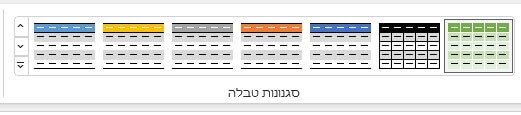
הקבוצה השנייה, "אפשרויות סגנון טבלה", כוללת גם אפשרויות מתוחכמות יותר, כגון: התייחסות לשורה העליונה או לעמודה הראשונה/אחרונה באופן עיצובי שונה, וייצור רצועות של שורות ו/או של עמודות, כדי לוודא שהעין לא תקפוץ בין השורות.
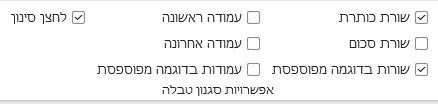
הוספה של שורות ועמודות
שורות ועמודות מתווספות לטבלה אוטומטית, כל עוד הקלדנו מידע לתא הצמוד לשורה או לעמודה האחרונה של הטבלה, לא בהכרח התא הראשון בשורה או בעמודה.
כך נראית הטבלה שלנו לאחר הוספה של שתי שורות ושל שתי עמודות לקצוות הטבלה:
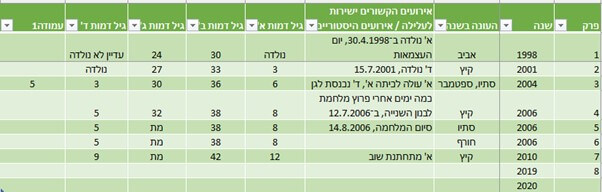
שימו לב לעמודה השמאלית – היות שלא הקלדנו כותרת, אקסל ייצר כותרת עבורנו, עד שנחזור לתא וניתן כותרת מתאימה.
אם נרצה להוסיף שורות או עמודות לאמצע טבלה, לא בסופה? נשתמש בתפריט קליק ימני של העכבר. נבחר "הוספה" מהתפריט ושם נבחר אם נרצה להוסיף עמודה או שורה.
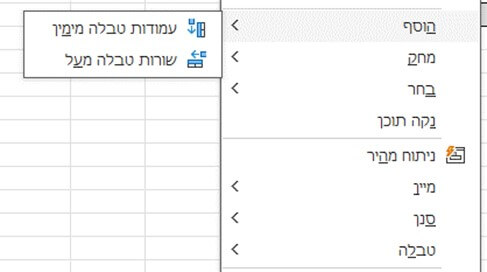
באותו אופן נוכל גם למחוק עמודות או שורות קיימות מהטבלה.
שינוי ידני של גודל טבלה
אם מסיבה כלשהי לא התבצע אוטומטית שינוי גודל הטבלה, נוכל לעשות זאת בעצמנו.
בפינה התחתונה של התא האחרון בטבלה מופיע סימן פינה.

כשנשהה את העכבר מעל סימן הפינה הסמן ישתנה לחץ דו צדדי.

משיכת החץ לכל כיוון תשנה את גודל הטבלה – גרירה החוצה תוסיף שורות מתחת לטבלה ועמודות לצידה. גרירה פנימה תקטין את שטח הטבלה. אומנם הנתונים עצמם לא יימחקו, אך הם יאבדו את הקשר לטבלה, על עיצובה ויכולותיה.
הכול בלחצן: מה שלא נוכל לעשות בטבלת וורד
עיקר הכוח של טבלת אקסל מתרכז בלחצנים שבכותרת של כל עמודה, הנקראים "לחצני סינון" (אבל עושים יותר מלסנן). בלחיצה על הלחצן נפתח תפריט לבחירה:
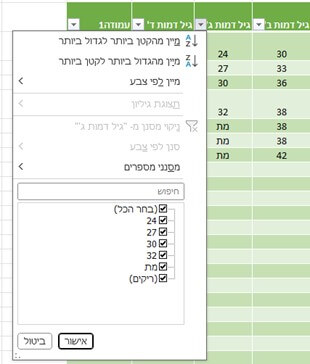
בראש התפריט אפשרויות מיון של הטבלה כולה, על בסיס הנתונים שבעמודה. האפשרויות משתנות על פי אופי הנתונים שבתא, למשל: טקסט, מספרים, תאריכים.
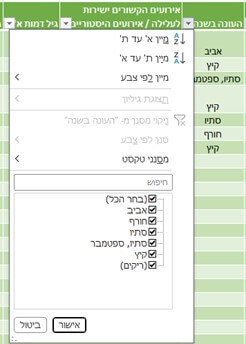
התפריט מציג רשימה של הפריטים הייחודיים הכלולים בתאים שבעמודה. כדי לסנן נבחר חלק מהפריטים, ואלה שלא בחרנו גם לא יופיעו בתצוגה.
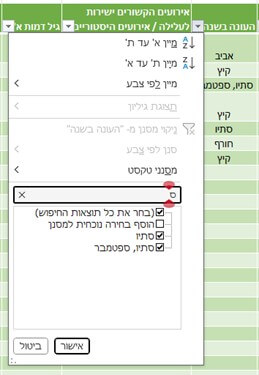
אפשר לסמן פריטים לסינון ישירות על ידי הורדה של "וי" מהפריטים שלא נרצה להציג, פעולה פשוטה כאשר יש מספר קטן יחסית של פריטים. כשיש פריטים רבים, מומלץ להתחיל להקליד בשדה שמעל רשימת הפריטים, והרשימה תצטמצם ככל שנקליד. כך יהיה לנו קל לאתר את הפריטים הרלוונטיים מתוך רשימה ארוכה.
בסינון, אנחנו לא מוגבלים לעמודה אחת. כדי לסנן לפי כמה תנאים פשוט נחזור על הסינון בעמודות נוספות:

ללחצן של העמודות שבהן הוגדר סינון מתווסף משפך, וכך נוכל לזהותן בקלות. השהיית העכבר על הלחצן תעלה טיפ מסך המציג את תנאי הסינון.
לביטול הסינון – נלחץ על הלחצן ונבחר "ביטול" מהתפריט.
כמה קריאות כיוון אקסליות לשיפור
אפשר להפסיק לקרוא כאן. למדנו ליצור טבלאות של אקסל ולעבוד איתן, ואפשר לצאת לדרך. חזרו לחלק זה של הפוסט אחרי שהתנסיתם, כדי לקבל כמה רעיונות קטנים לשיפור שימושיות הכלי.
כותרות תמיד גלויות
בטבלה שבה יש שורות רבות, יגיע הרגע ששורת הכותרת תיעלם, ונמצא את עצמנו עם הרבה פיסות מידע, אבל נידרש לנחש את משמעותן.
אם נרצה לקבע רק את שורת הכותרת, ואם שורת הכותרת ממוקמת בשורה 1 בגיליון האקסל, הקיבוע יהיה אוטומטי, כחלק מהגדרות הטבלה. במקרה זה, כשנגלול כותרות העמודות (A, B, C…) יוחלפו בכותרות הטבלה.
הופך ל:
הכותרות גלויות, עדיין לחצני הסינון גלויים ושמישים. העיצוב לא משהו – כפי שאפשר לראות בבירור בעמודה D.
אולם לא רק העיצוב מביא אותי להמליץ להשתמש בהגדרה יזומה. תחשבו על מצב שבו תרצו לראות על המסך לא רק את שורת הכותרת, אלא גם עמודה אחת או שתיים שמזהות את שייכות המידע שבשורה.
1. קודם נמקם את הסמן בתא הראשון שלא אמור להתקבע. בצילום המסך מטה הסמן נמצא בתא C3,כלומר: שורות 1 ו־2 ועמודות A ו־B תמיד יוצגו על המסך, גם אם נגלול לשורות או לעמודות רחוקות.
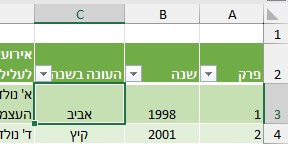
2. מכרטיסיית "תצוגה" בקבוצת "חלון" נבחר "הקפא שורות ועמודות".
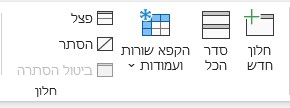
הגדרה דינמית להסתרת שורות או עמודות (ולגילוין מחדש)
הטבלה ארוכה ואנחנו רוצים להתמקד במידע מסוג מסוים. למדנו כמה קל לסנן כך שיוצגו פחות שורות, אולם מה נעשה אם נרצה לראות רק עמודות מסוימות? ועוד יותר, אם נזדקק לפעמים להסתיר את העמודות ולפעמים לגלות אותן? קיצור מקשים פשוט יעשה את העבודה:
1. נבחר את העמודה או כמה עמודות ברצף, בלחיצה על ראש העמודה (A, B, C…).
2. נפעיל את צירוף המקשים Shift+Alt עם חץ: חץ לימין יאפשר הסתרה בקליק, חץ לשמאל יבטל את היכולת להסתיר.
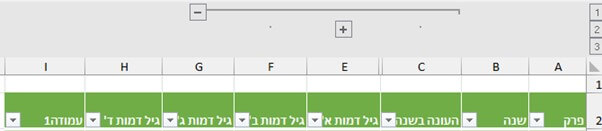
הטבלה לא תשתנה עדיין, אבל מעל מזהה העמודות יופיעו כפתורים קטנים – כשהכפתור עם סימן פלוס, נדע שיש עמודות מוסתרות. נלחץ עליו לגלותן, והכפתור יהפוך למינוס. וכן ניחשתם – לחיצה על כפתור במינוס תסתיר אותן שוב.
צריך לחזור על הפעולה עבור עמודות לא רציפות.
אפשר להסתיר עמודות נוספות בתוך טווח עמודות מוסתרות. בדוגמה הנ"ל הוסתרו עמודות C-F, ואז הוסתרה עמודה D.
המספרים לפני מזהה העמודות מראים כמה רמות של הסתרה קיימות, ולחיצה על הרמה הרצויה תפתח או תסתיר את כל העמודות ברמה שבחרנו.
בדוגמה זו, רמה 3 היא הטבלה המלאה. רמה 2 תסתיר רק את עמודה D ורמה 1 תסתיר את עמודות C-F.
עד כדי כך פשוט.
ואפשר להפעיל לפי אותם עקרונות גם על שורות.
תצוגה של מספרים
הצגה ויזואלית של המידע הנמצא בתאים מרוכזת בכרטיסיית "בית", שמתנהגת כפי שאנחנו מכירים מוורד. במספרים ההסתכלות שונה, וחשוב להבין מה קורה כדי לתקן הצגה מוזרה.
ככלל, כאשר מכניסים נתון שאפשר לבצע איתו חישוב – מספר, תאריך – לאקסל יש ברירת מחדל לטיפול במידע. לא תמיד ברירת מחדל זו מתאימה. למשל, אם כותבים שנה – 2023, לא נרצה שתופיע כ־2,023. לפי סוגי המידע שתכניסו לטבלה תגלו עוד הפתעות כגון זו.
ראשית, מדובר בהגדרה חד־פעמית לעמודה, בתנאי שנבחר את העמודה כולה לפני תיקון הצגת המספרים. שורות חדשות יקבלו את העיצוב שהגדרנו לעמודה.
בכרטיסיית "בית" בקבוצת "מספר" נוכל לראות מה אקסל חושב שקיים בתא, ולשנותו בלחיצה על החץ שבשדה המוצג ובחירה של סוג מידע אחר.
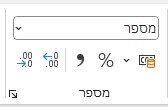
מתי, למשל, תרצו להשתמש בזה? אם תכתבו מספרי טלפון, ותגלו שהאפס שבתחילת הקידומת למספר נעלם. נפתור את הבעיה אם נגדיר עמודת מספרי הטלפון כטקסט במקום מספר או כללי, שלרוב יופיע.
אולם מה קורה אם אקסל חושב שמדובר במספר, אבל מציג אותו באופן לא נכון – כמו בדוגמה של הצגת שנה עם פסיק מפריד? נוכל לדייק יותר בלחיצה על החץ השקוע שלצד שם הקבוצה.
בחלון שנפתח נוכל לשנות הגדרות – אם נמשיך את הדוגמה: נבטל את השימוש במפריד אלפים.
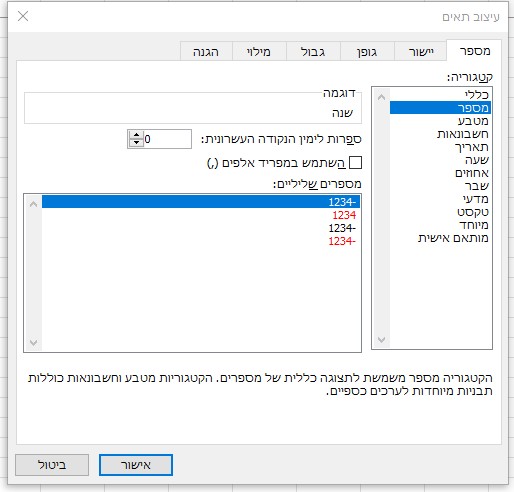
בחלון זה עולם ומלואו של הגדרות הצגה ויזואלית, ולהרפתקנים מומלץ לשחק.
תצוגה של טקסט בתוך תא
גם טקסט לפעמים ידרוש טיפול. גם כאן – בצעו את התיקון אחרי שבחרתם את העמודה כולה, כדי שיפעל על כל מידע שתוסיפו בהמשך ועל שורות שיתווספו לטבלה בעתיד.
כל הקשור לתצוגה של טקסט בתא נמצא בכרטיסיית "בית" בקבוצת "יישור". הרוב מוכר מוורד, אך יש כמה פינות ייחודיות לאקסל.
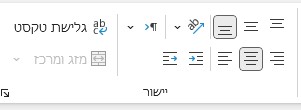
כיוון כתיבה
כאשר מקלידים לתא, אקסל מחליט אם כיוון הכתיבה ימין לשמאל או שמאל לימין, על בסיס התו הראשון שהקלדנו. אם עברית או אנגלית, הכיוון מובן מאליו, אבל שימו לב שספרות וסימנים מיוחדים ייחשבו שמאל לימין.
קיים כפתור שדרכו נגדיר באופן יזום את כיוון הכתיבה, וניקח מאקסל את היכולת להחליט עבורנו.
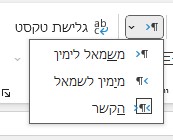
גלישה
כאשר הטקסט שאנחנו מכניסים לתא בטבלה גדול מרוחב העמודה, לרוב נרצה שהטקסט יגלוש. לעיתים דווקא נרצה שיישאר בשורה אחת, אבל אז שברור לנו שחלק מהטקסט יוסתר ויזואלית, ונוכל לראותו רק בשורת הנוסחה מעלה.
כך או כך, אם נרצה לשנות את הקיים נלחץ על גלישת טקסט בקבוצת "יישור", לחיצה מגדירה גלישה, לחיצה נוספת מבטלת.
רוצים להדפיס?
למה? אבל לא תקבלו ממני הרצאה בנושא שמירה על כדור הארץ. במקום זאת אתן קריאות כיוון.
זכרו: מה שמוצג על המסך לא בהכרח זהה למה שיודפס. למשל, אם קיבענו שורות או עמודות על המסך – צריך לבצע הגדרה מקבילה לפני הדפסה בטבלה שצפויה לגלול לעמודים נוספים.
כל הגדרות ההדפסה נמצאות בכרטיסיית "פריסת עמוד", כולל גודל דף, שוליים וכותרות חוזרות, המופיעות בקבוצת "הגדרת עמוד".
חשוב לבדוק בקבוצה הסמוכה – "התאמה לגודל" – ובעיקר את הגדרות רוחב, כלומר: אם לפרק את העמודות לכמה עמודים, ואם כן – לכמה. אם תתנו לאקסל להחליט תגלו הדפסה לא שמישה.
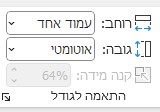
ברגע שהגדרנו את מספר העמודים לרוחב ו/או לגובה, אקסל מחשב את קנה המידה, ובהתאם מקטין את הגופנים (אף פעם לא יגדיל). שימו לב לחישוב, כדי לוודא שההדפסה תהיה קריאה ללא זכוכית מגדלת.
כדי להגדיר מידע בכותרת העליונה או התחתונה נלחץ על החץ השקוע באחת הקבוצות, וננווט לכרטיסיית "כותרת עליונה ותחתונה".
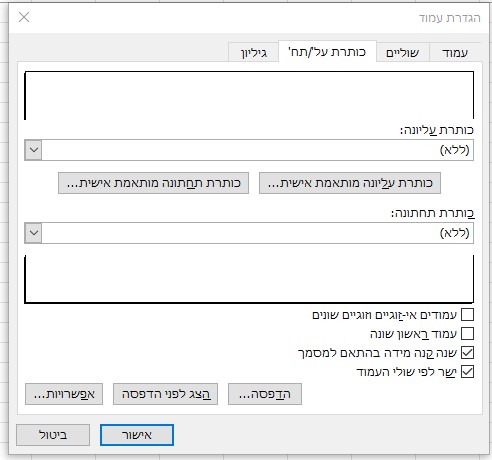
כאשר קיים מידע בכותרות עליונות ו/או תחתונות הוא יוצג. אם נרצה לערוך או לייצר כותרות משלנו, נלחץ על כפתור "כותרת … מותאמת אישית". ייפתח חלון המחולק לשלושה מקטעים – ימני, אמצעי ושמאלי. נוכל לכתוב טקסט ו/או לשלב מידע מהכפתורים שמעל, למשל: מספר עמוד או תאריך.
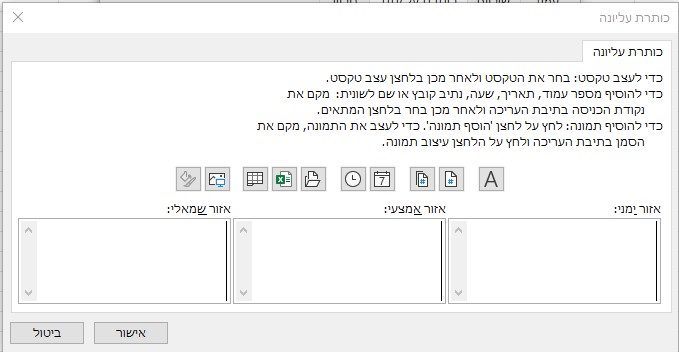
כדי לשמור על כדור הארץ, בדקו את תוצר ההדפסה בתצוגה לפני הדפסה, לפני ביצוע ההדפסה עצמה.
למי שמכיר אקסל, עובד עם אקסל
לאקסל תכונות ייחודיות לו לניהול מידע ולניתוחו. אפשר לשלבן כדי לשפר את העבודה בטבלה שיצרנו. כמה רעיונות:
- בחירה של ערכים מרשימה מוגדרת
- עיצוב מותנה להבלטה של נתונים על פי תוכן, למשל: כאשר חסר מידע בתא מסוים
- שילוב תאריכים כדי לעקוב אחר התקדמות ביחס למחויבות
- מיון על בסיס מספר עמודות (מעלה מופיע מיון עמודה אחת וסינון על בסיס מספר עמודות)
אני מאמינה ששימוש בכלי מִחשוב המתאים ביותר לכל מטרה מקדם את איכות עבודתנו ומאפשר לנו להתרכז במהות העבודה במקום להשקיע אנרגיה בהתמודדות עם גחמות היישומים (אמתיות או בשל חוסר ידע). אקסל לא הרוויח את התדמית הגיקית שלו – הוא טבלה עם היגיון, סדר ויכולות. אפשר כמעט לתכנת איתו, אבל אפשר לנצל אותו ליכולות היומיומיות של כל אחד ואחת מאיתנו. ממש כמו שבוורד אפשר לכתוב עבודת דוקטורט מורכבת, אבל אפשר גם לכתוב מכתב קצר לבנק.
נסו. אל תפחדו להסתכל על האפשרויות המוצעות ברצועת הכלים. זכרו שאקסל הוא חלק מאופיס, והרבה מהדברים שאתם מכירים מוורד יהיו זמינים באקסל ויעשו באקסל באותו אופן.
ספרו לי שניסיתם, ספרו לי איפה התקשיתם ואוכל לנסות לסייע.
שימו לב! בגרסאות שונות של אופיס, גם אחרי עדכונים, יכולים להיות שינויים במיקום ואפילו בשם של הכלים המתוארים. לכן, ייתכן שהמוצג על המחשב שלכם ייראה שונה מצילומי המסך בפוסט. השתמשו ב"עזרה" כדי לאתר את מיקום ההגדרה בגרסה שלכם.
כאשר אתייחס ליכולות חדשות לגרסת 365 של אופיס אציין זאת, כדי לחסוך למי שעובד עם גרסאות קודמות חיפוש לשווא.