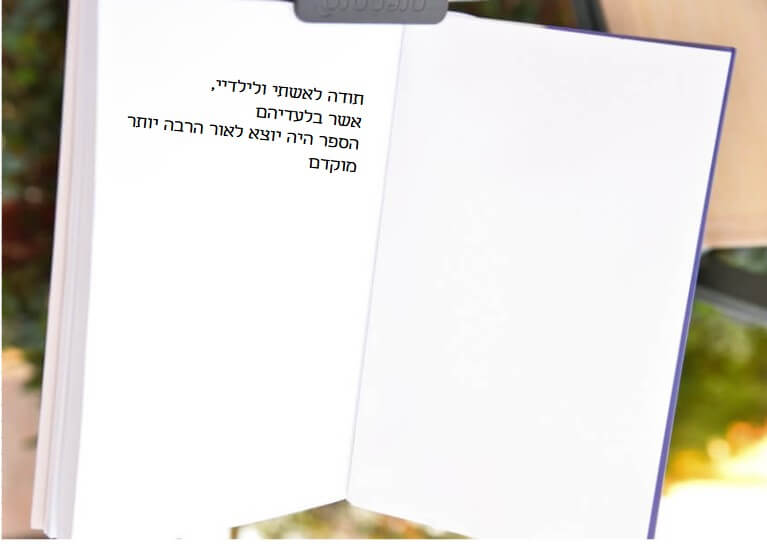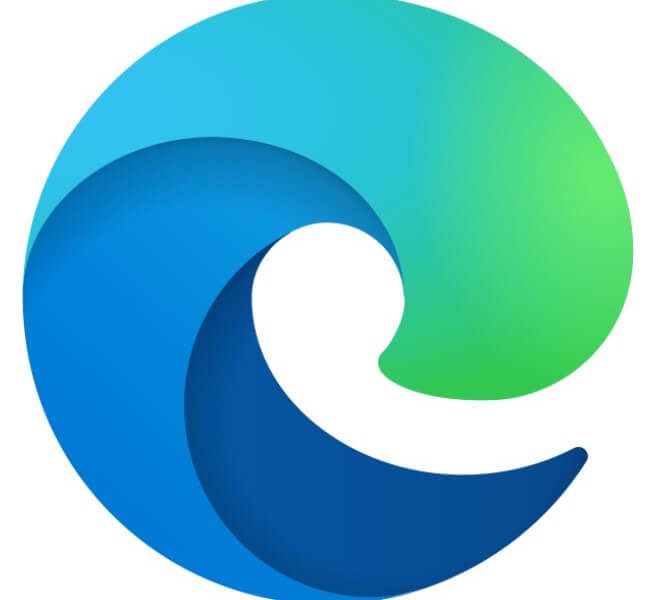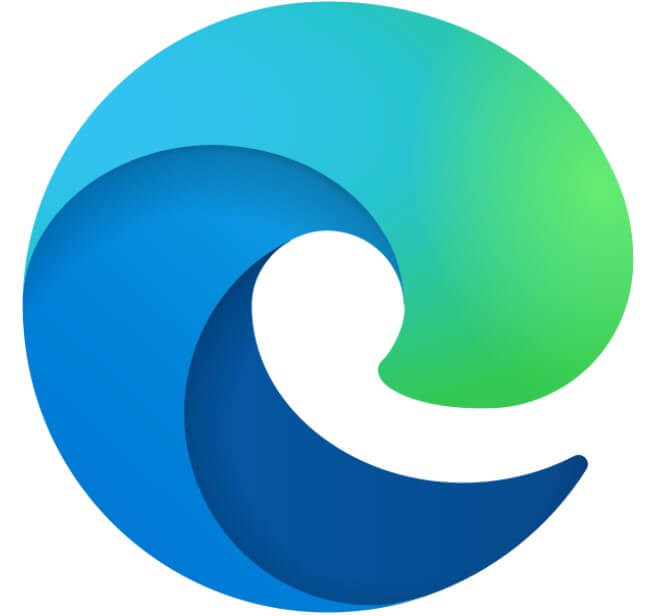
הפוסט הזה מיועד לכותבים למיניהם – עיוני, מדעי, סיפורת. אין כותב שאינו נדרש לחקור, לבדוק, ללמוד מהקיים. שפע המידע הקיים באינטרנט מקל עלינו לבצע את רוב עבודת המחקר מהכיסא. לאחרונה הפכו כלי הבינה המלאכותית זמינים לכול, ואף הם מסייעים.
האתגר הראשון הוא לנפות מהשפע את הרלוונטי. פוסט זה מתמקד באתגר השני – איך נחזור לאתרים שמצאנו?
דוגמאות לתרחישים שמחייבים אותנו לחזור לאתר שימושי:
- אנחנו עובדים בשיטת הסרט הנע – ראשית אוספים אתרים המתאימים למטרותינו, ואחר כך קוראים אותם.
- אתר מכיל מידע שבו נרצה להשתמש, וסביר שנרצה לחזור אליו כדי לוודא נקודה זו או אחרת או כדי להוסיף לביבליוגרפיה.
- מצאנו אתרים שהם כלי עבודה בפני עצמם – מילונים, מנוע חיפוש מתמחה, הבלוג של נורית.
מה אתם עושים בתרחישים כאלה? מעתיקים את האתר לרשימה שאתם מנהלים בצד? עובדים עם ההיסטוריה של הדפדפן? מוסיפים לרשימת המועדפים של הדפדפן?
באמצעות דפדפן אדג' (Edge) – הדפדפן של מיקרוסופט שמותקן אוטומטית בכל הגרסאות של חלונות – תוכלו לשמר אתרים בקליק אחד, לקבצם לפי נושאים ולסנכרן כל זאת לענן, כך שתוכלו להוסיף ולהשתמש באתרים ששמרתם מכל מחשב, טאבלט או טלפון סלולרי. למשל:
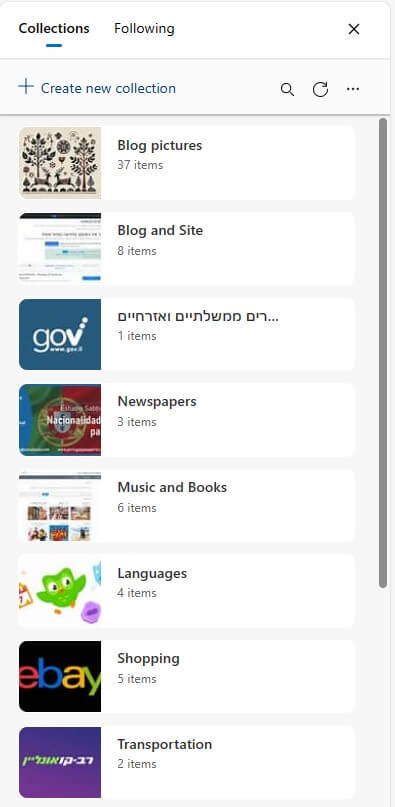
מטרת הפוסט לסקור את העבודה עם אוספים, לטעום מהאפשרויות ולעשות לכם חשק להתנסות. מיקרוסופט ממשיכה להוסיף ולשנות (לרוב לשפר), כך שבמהלך הניסיונות והעבודה בוודאי תגלו תכונות נוספות או שינויים קלים ממה שכתוב כאן.
ראשית, כמה מילים על הדפדפן של מיקרוסופט
שנים רבות היה הדפדפן של מיקרוסופט, בשמו לשעבר "אינטרנט אקספלורר", שק החבטות של משתמשי חלונות. הם השוו אותו לדפדפן הכרום של גוגל ומצאו שהכרום עדיף. אולם עולם הטכנולוגיה משתנה כל הזמן. לפני שנים ספורות מיקרוסופט המציאו את הדפדפן מחדש: שם חדש (אדג' Edge), צלמית חדשה ותכונות משודרגות וחדשות. הרבה תכונות חדשות. מאז חנוכת אדג' תהליך השיפור והוספת תכונות ויכולות נמשך ללא הרף.

בשנים האחרונות מי שקורא מאמרים משווים מוצא שרובם מכריעים לטובת האדג', וממליצים לקוראים לנטוש את הכרום. לא בכדי. הדפדפן של מיקרוסופט הפך כיום אטרקטיבי, יעיל ונוח לעבודה.
לא אמנה כאן את כל האפשרויות הייחודיות והנוחות של אדג'. ממליצה לסקור אותן ולהתעמק במה שרלוונטי לכם. הדפדפן עצמו מנגיש ומדגיש את יכולותיו – בתחתית תפריט ה"עוד" (שלוש נקודות, כנקודת קפיצה בעולם מיקרוסופט לאפשרויות נוספות שמחכות לנו) שליד צלמית הדפדפן בראש חלון הדפדפן:
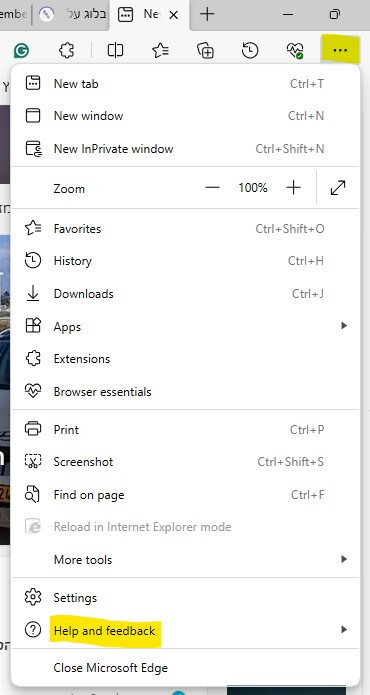
אחרי בחירת Help and Feedback בוחרים What’s new and tips.
נעבור עכשיו לנושא הפוסט: "אוספים".
שימוש באוספים לליקוט מידע ולמציאתו בקלות
נתחיל בבסיס: איפה נמצא את האוספים?
האוספים מרוכזים בחלונית שאפשר לבחור להעלותה או לסגור אותה. כברירת מחדל, בראש הדפדפן מופיעה צלמית שפותחת החלונית (ואם פתוחה, היא סוגרת אותה):
אם דפדפן האדג' שלכם אינו מציג את הצלמית, בחרו להציגה מתוך הגדרות הדפדפן.
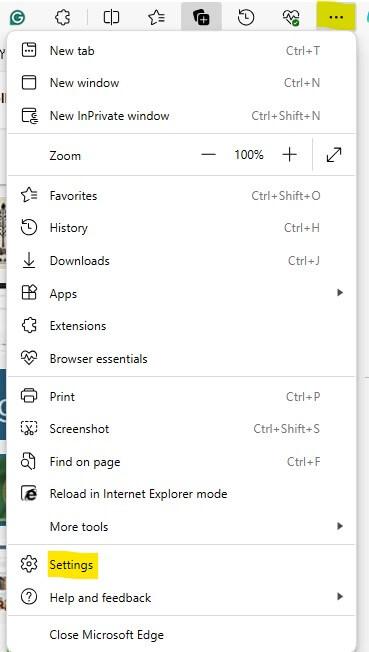
למי שמעדיף לעבוד עם לוח המקשים Ctrl+Shift+Y יפעל כמו הצלמית – יפתח את החלונית או יסגור אותה אם היא כבר פתוחה.
הגדרת אוספים
אפשר לפתוח אוספים לפי הצורך, אך זכרו שרשימה ארוכה מדי תחייב גלילה תמידית בין האוספים ותגרע מהשימושיות. כמו במתן קטגוריות, מומלץ שהאוספים ייפתחו כך שלא יהיה ספק מה כלול בהם ולאן להוסיף אתרים שיימצאו בהמשך.
נפתח אוסף חדש בלחיצה על Create new collection:
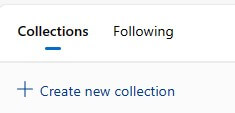
חשוב לתת לאוסף שם שמייצג את התכנים שייאספו בו:
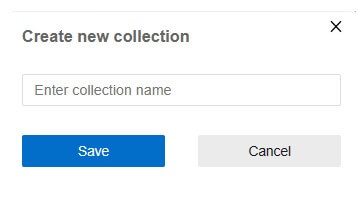
אפשר בהמשך לשנות את השם, על ידי לחיצה על שלוש הנקודות שלצד האוסף, ולחיצה על Rename.
אחרי שהגדרנו אוסף, הוא מתווסף לרשימת האוספים. נוכל לפתוח אותו על ידי קליק של העכבר על שם האוסף (לא על הצלמית שליד השם!).
הוספת אתרים לאוספים
אפשר להוסיף אתרים לאוספים קיימים בלי מגבלה, מעבר לסבירות ולנוחות השימוש והאיתור של האתר שמחפשים. ההוספה איננה דורשת יותר מאשר קליק:
כאשר האתר שרוצים להוסיף לאוסף פתוח, אפשר להוסיפו בשתי דרכים:
- אם האוסף פתוח, נלחץ על Add current page.
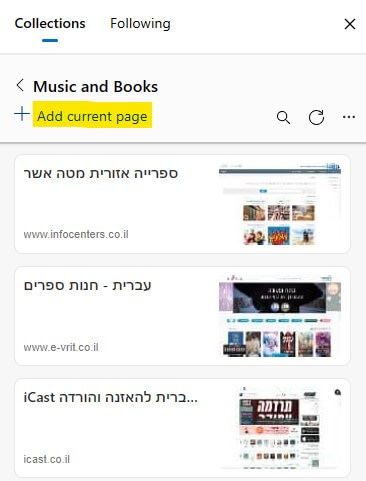
- כאשר חלונית האוספים פתוחה אין צורך לפתוח את האוסף, אלא רק ללחוץ על הצלמית שלידו שם האוסף (בהנחת העכבר עליה יופיע הסימן +):
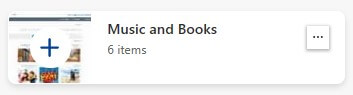
לא רק אתרים אפשר להוסיף
תפריט ה"עוד" (אותן שלוש נקודות) מציג אפשרויות נוספות. תפריט זה קיים בראש רשימת האוספים או בראש האוסף, ובהשהיית העכבר על פריט באוסף – התפריט יופיע גם לאותו פריט.
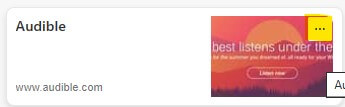
התוכן של התפריט משתנה לפי המיקום שממנו פתחנו אותו. אפילו אופן ההתנהלות יכול להיות שונה כתלות במיקום.
הוספה של פתקים
פתקים (Notes) הם מקום שבו אנחנו יכולים להוסיף הערות משלנו, שרלוונטיות לאוסף או לפריטים המצויים בו.
נוכל להוסיף פתק מהתפריט שבראש האוסף, ואז הפתק יהיה פריט עצמאי. נוכל גם להוסיפו מתוך התפריט של הפריט, ואז הפתק יהיה חלק בלתי נפרד מהפריט.
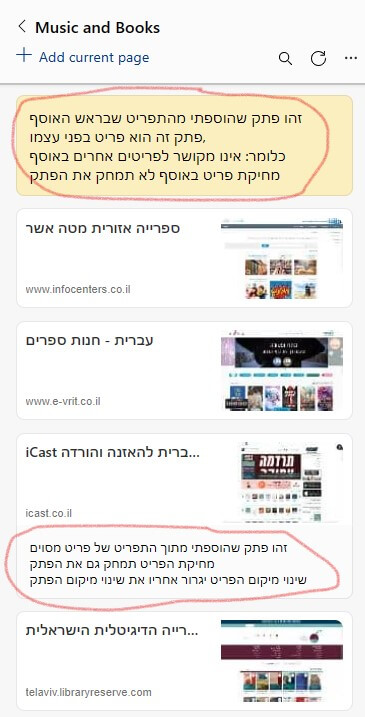
הוספה של תמונות
נוכל להוסיף תמונות מתוך אתרי אינטרנט (בעת כתיבת פוסט זה אין אפשרות להוסיף תמונות ממקור אחר).
מהתפריט שעולה בקליק ימני על התמונה לבחור Add to Collection ואז לבחור את האוסף שאליו רוצים להוסיפה.
התמונה תופיע כחלק מהאוסף, תוך ציון האתר שממנו נלקחה, ותתנהג כמו פריטים אחרים באוסף.
חשוב לזכור שבונה האתר יכול לחסום הורדה או העתקה של תמונות. במקרים אלה גם אי־אפשר להוסיף את התמונה לאוסף.
ניהול אוספים
בתפריטי ה"עוד" יש גם אפשרויות לניהול האוספים, שכוללות:
- חיפוש
- שינוי סדר פריטים
- העתקה של האוסף
- פתיחה של כל הפריטים הכלולים באוסף זהירות! אם קיימים הרבה פריטים פעולה זו עלולה להפיל את המחשב, או במקרה הטוב לשתק אותו לדקות ארוכות!
כפי שצוין מעלה, המקום שממנו פותחים את תפריט ה"עוד" משפיע על תוכן התפריט.
בניגוד למצופה, האפשרויות משתנות אם האוספים מסונכרנים או לא (קצת יותר על סנכרון ראו לקראת סוף הפוסט).
לצערי, נכון למועד כתיבת פוסט זה, בעת סנכרון מאבדים חלק מהאפשרויות. למשל, בסנכרון אפשר רק להעתיק ללוח הגזירים ואז לבחור לאן להדביק. לעומת זאת, כאשר לא מסנכרנים, אפשר לסנכרן ישירות ליישומי אופיס אחרים. גרוע מזה, כאשר לא מסנכרנים אפשר לבחור כמה פריטים ולבצע עליהם פעולה נדרשת, אבל בעת סנכרון יכולת זאת נעלמת.
משערת שההבדלים (רובם לרעה) דרושים בשל האילוצים של הסנכרון, שכן איני יכולה לחשוב על סיבה אחרת להתנהלות השונה. חבל שכך, ונותר רק לקוות שיתוקן בהמשך. עם זאת, היתרון של עצם הסנכרון – שהוא גם גיבוי וגם גישה מכל מקום – עולה על החיסרון של מגבלות ניהול האוספים. אחרי הכול, כמה אנחנו מטפלים ב"מאחורי הקלעים" לעומת העבודה השוטפת?
התייחסות לסנכרון
האוספים הם כלי עבודה נהדר בפני עצמו, אך מי שיש לו חשבון מיקרוסופט זוכה ליכולת נוספת – סנכרון האוספים בין המחשבים והמכשירים שבהם משתמשים, כך שכל דבר שמצאתם והוספתם מכל מכשיר יהיה זמין בכל מכשיר אחר.
הסנכרון עצמו הוא פעולה חד־פעמית לכל מכשיר שממנו או אליו רוצים לסנכרן. הדפדפן יציע לסנכרן, אם טרם סנכרנתם. תוכלו גם ליזום סנכרון מתוך תפריט ההגדרות של הדפדפן.
יש שתי דרכים כדי לבדוק אם סנכרנתם:
- לבדוק אם האוספים על תכולתם מופיעים במכשירים אחרים (שגם בהם צריך יהיה לאפשר את הסנכרון).
- לוודא שזה יהיה כתוב מפורשות ליד צלמית הפרופיל שלכם בראש הדפדפן.
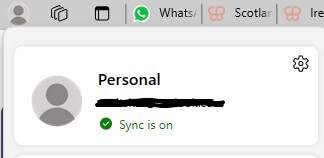
כמה הגיגים לסיום
כלי האוספים רחוקים מלהיות מושלם. מעבר לנקודות שהעליתי, חסרות תכונות שיכולות לשפרם פי כמה. לי אישית חסרה היכולת להעביר/להעתיק פריטים בין אוספים, ואפשרויות מיון אוטומטי. כל זה בקטנה לעומת התועלת שגלומה באוספים, ועוברת בי צמרמורת כשאני נזכרת כמה נדרשתי להשקיע בעבר כדי לשמר מקורות מידע.
לכל מי שקורא את הפוסט ברור שאני גרופי של האוספים. השתכנעתם לנסות? ניסיתם? שתפו.