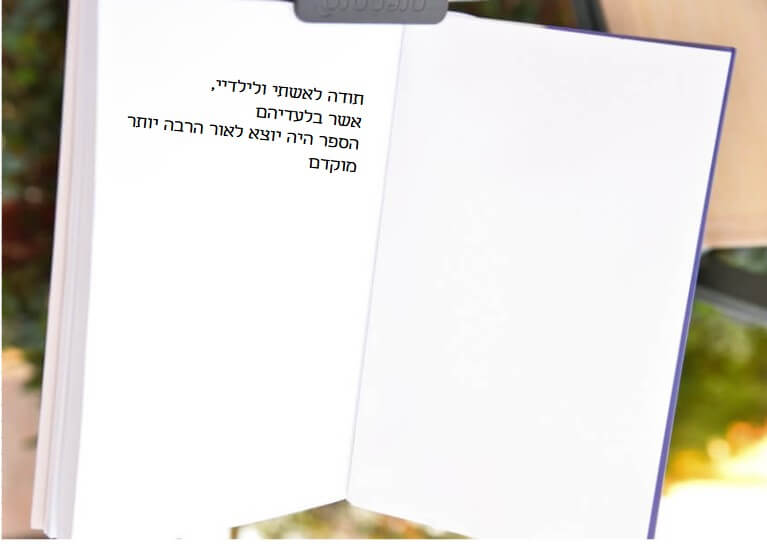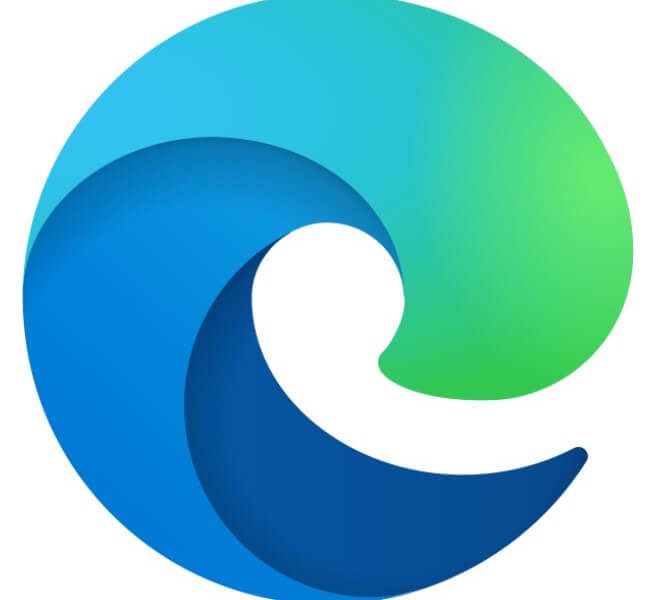Photo by Александр Македонский: https://www.pexels.com/photo/silhouette-of-man-holding-onto-metal-frame-3609139/
עוד כשהייתי בתיכון לימדו אותנו שכשכותבים צריך לתכנן. הקלאסי היה לרשום את כל הנקודות, ולארגן אותן לפי סדר כך שאחת בונה על קודמתה. שנים כה רבות אחרי כן אני עדיין משתמשת בכלי הזה – גם אם אני מרשה לעצמי לסטות ממנו, כי אני עובדת עם וורד. וורד מאפשר לי להזיז ולשנות ולבדוק איך דברים עובדים תוך כדי עבודה. ממש כמו להזיז את הספה למקומות שונים בחדר, עד שהיא עומדת בדיוק במקום הנכון.
בגרסאות ישנות של וורד הייתה תצוגת "חלוקה לרמות" (Outline). היא עדיין קיימת, אבל כבר כמה גרסאות שהיא מיותרת, כמו ההיצמדות לשיטה שלמדתי בתיכון. עכשיו הכול זמין לנו תוך כדי עבודה שוטפת.
סגנונות מסוג כותרת (Heading)
המוצג פה בונה על שימוש בסגנונות מסוג כותרת (Heading) (על סגנונות ראו בפוסט אתם ממילא משתמשים בסגנונות, אז רתמו אותם לצורכיכם).
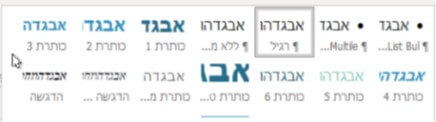
לסגנונות מסוג כותרת יתרון מובנה, בהיותם כבר מוגדרים ברמות שונות: כותרת 1 לראש פרק, כותרת 2 לתת־פרק וכן הלאה. זה כבר נותן סדר, מבנה והקשר למסמך שלנו.
טיפ למי שכותב פרוזה: הכללים לכתיבה זורמת, מקושרת והגיונית הם לא רק למסמכים אקדמיים. נכון שפרוזה לא מכילה מפה היררכית של כותרות, אבל זה לא מונע מכם לייצר אותה בשלב הכתיבה, ולמחוק אותה אחרי שהמבנה מדויק ואינכם זקוקים לה יותר.
חלונית הניווט עושה הרבה יותר מאשר לנווט
עובדים על מסמך ארוך, מורכב, עם רמות? חלונית הניווט צריכה להיות פתוחה לכם באופן קבוע.
אם היא לא פתוחה, בחרו להציגה מכרטיסיית תצוגה (View).
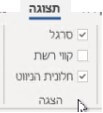
לחלונית שלוש כרטיסיות: כותרות, עמודים ותוצאות.
בעמודים מוצגות צלמיות של כל העמודים במסמך, וזה משמש לניווט מהיר, וגם לקבלת מבט על האסתטיקה; כרטסת תוצאות נפתחת כאשר אנחנו מבצעים חיפוש; אנחנו נתמקד בכותרות.
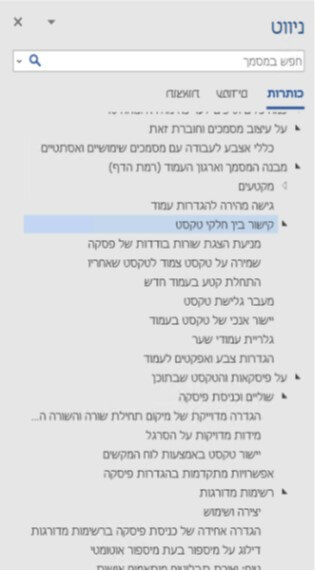
כרטיסיית כותרות מציגה את כל הפסקאות שהוגדרו בסגנון מסוג כותרת, מדורגות על פי רמת הכותרת. כאשר יש כותרת ברמה נמוכה יותר, יעיד על כך חץ שחור, והכותרת ברמה הנמוכה ביותר מוצגת בהזחה.
בלחיצה על החץ השחור תוצג רק הרמה שממנה בחרנו לסגור, והחץ השחור הופך לחלול. לחיצה נוספת תחזיר תצוגה מלאה.
אנחנו יכולים לשלוט במקום שחלונית הניווט תופסת מהמסך – ללחוץ בצד השמאלי של העכבר על קו הגבול שבין החלונית למסמך עד שהסמן הופך לחץ דו־כיווני, ואז לגרור לכיוון הרצוי, כדי להתאים את גודל החלונית.
מה נעשה עם החלונית הפתוחה?
נוכל לנווט
קליק על כותרת בחלונית, והסמן מייד שם. וגם להפך – רוצים לדעת איפה אתם נמצאים בתוך היררכיית המסמך? מיקום הסמן מודגש בחלונית.
נוכל ללמוד את מבנה המסמך שלנו
בחלונית מוצגת מפת המסמך שלנו, כולל הכותרות וההיררכיה שביניהן. כך נראה שהסדר אכן תומך בזרימת המסמך והמידע. כדי להקל, נוכל להסתיר או לגלות תתי רמות – פרטנית כמתואר מעלה או עבור הכול:
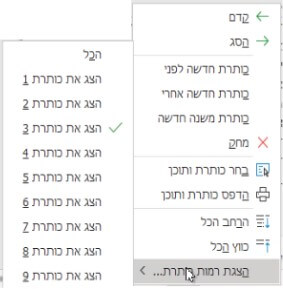
מהתפריט בקליק ימני אפשר לבחור הרחב הכול כדי להציג את כל הרמות או כווץ הכול כדי להציג רק את הרמה העליונה.
אפשר לדייק עוד יותר בעזרת הצגת רמות כותרת, ולבחור את הרמה הרצויה.
כותרת לא יושבת במיקום הנכון בהיררכיה? מכאן נתקן!
בקליק ימני על הכותרת נבחר קדם כדי להעלות את הכותרת רמה (למשל, כותרת 2 תהפוך לכותרת 1) או הסג כדי להוריד רמה (למשל, כותרת 2 תהפוך לכותרת 3).
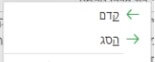
כותרת לא יושבת במיקום הנכון? מכאן נתקן!
בכפתור השמאלי של העכבר נבחר, ונגרור את הכותרת למיקום הרצוי.
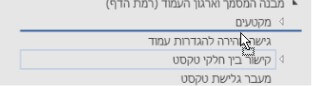
הכותרת תעבור למיקום החדש, כולל כל תת־הכותרות שלה, וכמובן כולל הטקסטים שכלולים בה.
חסרה כותרת? נוסיפה מכאן
בקליק ימני של העכבר נוכל לבחור אם לפתוח כותרת חדשה באותה רמה – לפני או אחרי – או לייצר כותרת משנה.
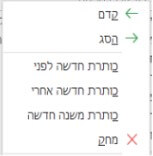
רק היזהרו מהמחק המתאפשר מתפריט זה – לא רק הכותרת תימחק, אלא כל תתי־הכותרות והטקסטים שמתחתיה, בלי לשאול אם לכך התכוונתם.
גם מתוך המסמך נוכל לעשות פעולות דומות לאלו שמחלונית הניווט
בהשהיית העכבר על כותרת יוצג חץ הפונה כלפי מטה.
בקליק על החץ הוא ישנה כיוון לכיוון הכתיבה, והטקסט שמתחת לכותרת יוסתר.
בקליק ימני על הכותרת נוכל לבחור הרחב/כווץ כדי לכווץ (להסתיר) את כל הכותרות שבמסמך, או להרחיבן בבת אחת.
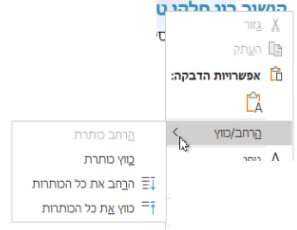
כאשר הכותרות מוסתרות נראה את מבנה המסמך, ונוכל אפילו לגרור ולשנות את מיקום הכותרת עם כל תתי־הכותרות והטקסט שתחתיה, אבל זהירות! לא לבצע זאת כאשר הכותרת לא מכווצת, שכן אז תוזז רק הכותרת, בלי כל התוכן שמתחתיה.
הסתרה של כותרות מתבטלת בפתיחה הבאה של המסמך. אפשר בהגדרות פסקה לשמר את ההסתרה, אבל אם תבחרו לעשות זאת – השתמשו רק בעת הכתיבה, ובטלו כאשר אתם מעבירים לקוראים אחרים.
העבודה המתוארת עם סגנונות כותרת מתוך המסמך אומנם דומה למה שאפשר לעשות מחלונית הניווט, אך פחות נוח לבצעה. אני משתמשת בזה לתהליך הכתיבה עצמו – סוגרת הכול, ופותחת רק את הפרק שעליו אני עובדת. כך קל לי יותר להתמקד במשימה הנוכחית, וגם מזכיר לי כל הזמן את המיקום היחסי של הפרק שעליו אני עובדת במבנה המסמך כולו.
שימו לב! בגרסאות שונות של אופיס, גם אחרי עדכונים, יכולים להיות שינויים במיקום ואפילו בשם של הכלים המתוארים. לכן, ייתכן שהמוצג על המחשב שלכם ייראה שונה מצילומי המסך בפוסט. השתמשו ב"עזרה" כדי לאתר את מיקום ההגדרה בגרסה שלכם.
כאשר אתייחס ליכולות החדשות בגרסת 365 של אופיס אציין זאת, כדי לחסוך למי שעובד עם גרסאות קודמות חיפוש לשווא.
ידעת על היכולת הזאת? היא שימושית לך? כוונו אותי כדי שאוכל לכוון את הפוסטים הבאים.