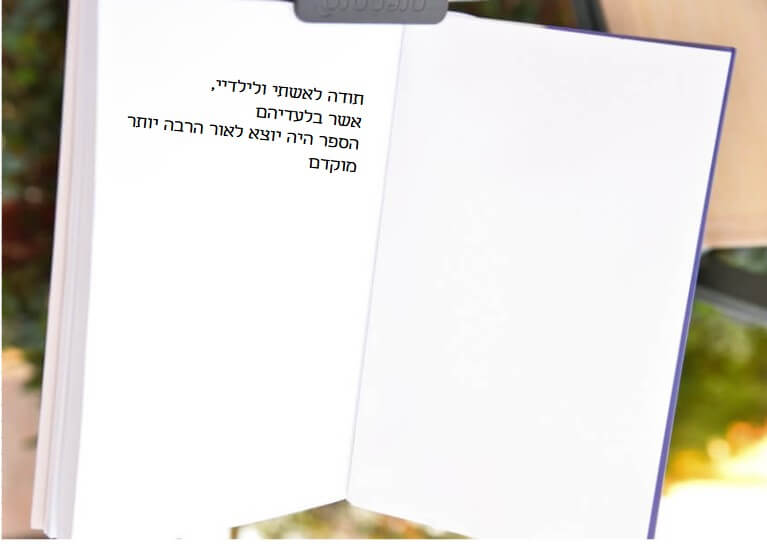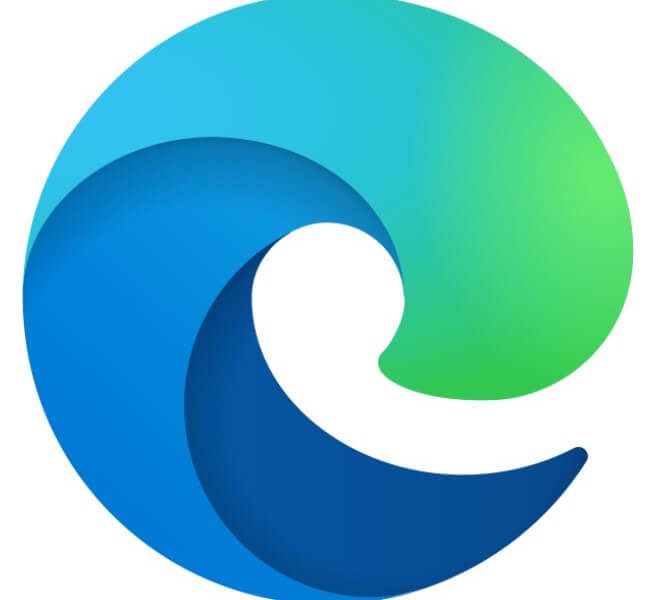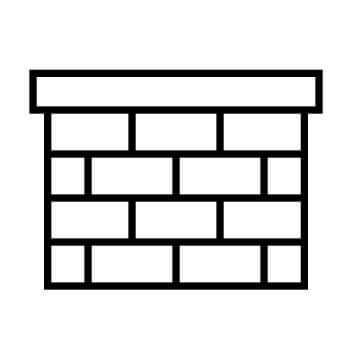
טיפים בנוגע לטבלאות
I. טאב בתוך טבלאות
בטקסטים רגילים, מקש ה־Tab מאפשר להקפיץ את הטקסט שאחריו במרווח מוגדר. בטבלאות מקש ה־Tab מאפשר לנו לנווט מתא לתא לכיוון הטבלה; בעזרת צירוף של Shift+Tab מנווטים אחורה.
וכשנזדקק ל־Tab בתוך תא בטבלה? נשתמש בצירוף Ctrl+Tab.
II. מספור שורות או עמודות בטבלאות
הטקסט בטבלאות מתנהג בדיוק כמו טקסט רגיל. הדבר נכון גם בנוגע למִספוּר. אם נרצה שהפריטים הרשומים בטבלה ימוספרו כאילו היו רשימה ממוספרת בטקסט, נשתמש באותם כלים:
- נבחר עמודה כדי למספר שורות או שורה כדי למספר עמודות
- נמספר בעזרת כפתור המספור שבכרטיסיית "בית"
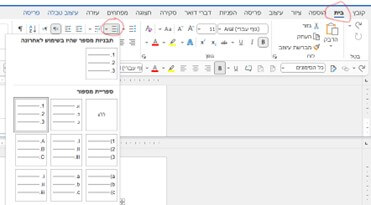
לא רק שנקבל מספור שוטף, אלא אם נוסיף או נוריד שורה או עמודה), המספור יתעדכן בהתאם, ממש כמו בפסקאות טקסט רגילות.
III. בחירה מהירה של טבלה
יש סיבות רבות לבחירת הטבלה כולה (כלומר סימון שלה), אך לרוב נידרש לכך בכל פעם שנחוצה פעולה על כל התאים בטבלה: שינוי גופן, גובה שורות, סימון גבולות וכדומה.
יש לנו אפשרויות רבות לבחור את הטבלה כולה, בקלות ובמהירות – כלומר, לא דרך הכרטיסייה תלוית־ההקשר "פריסה" (הקיצונית ביותר, הצבועה בכחול).
- תמיד מתחילים במיקום הסמן באחד התאים בטבלה
- בוחרים באחת האפשרויות שלמטה, לפי הנוח לנו ביותר:
אפשרות א': מקישים על צירוף המקשים alt + 5 בפד המספרים. כדי שיפעל, יש לוודא שמקש ה־Num Lock אינו לחוץ
אפשרות ב': ללחוץ על מקש alt + קליק שמאלי כפול של העכבר.
אפשרות ג': המהירה ביותר, והפשוטה ביותר: קליק על הריבוע בפינה העליונה של הטבלה (הצד משתנה כתלות בכיוון המסמך), המתגלה בעת השהיית העכבר על הפינה.
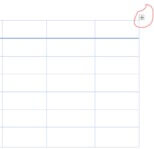
חשוב לשים לב לשחרר את העכבר מייד עם ביצוע הבחירה, בלי להזיזו. הזזת העכבר תשנה את התנהגות הטבלה, כאילו היא צפה. במצב זה המיקום אינו אחיד, אם הטבלה צריכה לגלוש לעמוד הבא היא לא תגלוש, חלק ממנה יוסתר ועוד סוגי התנהגויות לא צפויות.
IV. שינוי גודל טבלה בעזרת העכבר
הכרנו את הריבוע בפינה העליונה של הטבלה – עכשיו נכיר את הידית שבפינה התחתונה הנגדית:
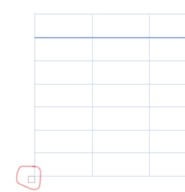
היא נקראת "ידית הזזה". השימוש בה פשוט, אבל שימו לב להשלכות המפורטות בהמשך.
כדי להשתמש בידית ההזזה נשהה את העכבר עליה עד שתהפוך לחץ דו־כיווני חלול, ונגרור לכיוון הרצוי – להגדיל או להקטין.
הטבלה תשנה את גודלה בהתאם, בלי לשנות את הגדרות הגלישה. כלומר, היא לא תהפוך לאובייקט צף.
נהדר, אבל אם נמשיך לערוך את הטבלה, נגלה משהו מוזר: במקום שתאים יתאימו את גודלם לטקסט שבהם, הם יישארו באותו גודל – גם אם נוסיף טקסט או נסיר.
אפשר לראות זאת בבירור במאפייני הטבלה, וגם לתקן משם:
לוחצים על צד ימני של העכבר במקום כלשהו בטבלה, ואז על "מאפייני טבלה".
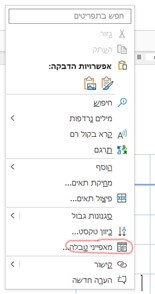
מקבלים את החלון הבא:
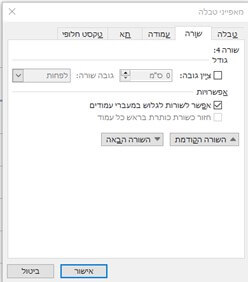
בוחרים בכרטיסיית שורה ו/או עמודה, ומבטלים את ה"וי" ליד "ציין גובה" ו/או "ציין רוחב".
V. מחיקה של טבלה שלמה
כשנרצה למחוק טבלה, נסמן את הטבלה כולה (ורק את הטבלה), כמוסבר מעלה.
עם הסימון, האינסטינקט הוא להשתמש במקש Delete של לוח המקשים, אך להפתעתנו כשנעשה זאת נגלה שאומנם תוכן הטבלה נמחק, אך שלד הטבלה נותר.
מה כן עושים? נשתמש במקש Backspace (במקום Delete), ונגלה שהטבלה נעלמה.
שימו לב! בגרסאות שונות של אופיס, גם אחרי עדכונים, יכולים להיות שינויים במיקום ואפילו בשם של הכלים המתוארים. לכן, ייתכן שהמוצג על המחשב שלכם ייראה שונה מצילומי המסך בפוסט. השתמשו ב"עזרה" כדי לאתר את מיקום ההגדרה בגרסה שלכם.
כאשר אתייחס ליכולות חדשות לגרסת 365 של אופיס אציין זאת, כדי לחסוך למי שעובד עם גרסאות קודמות חיפוש לשווא.