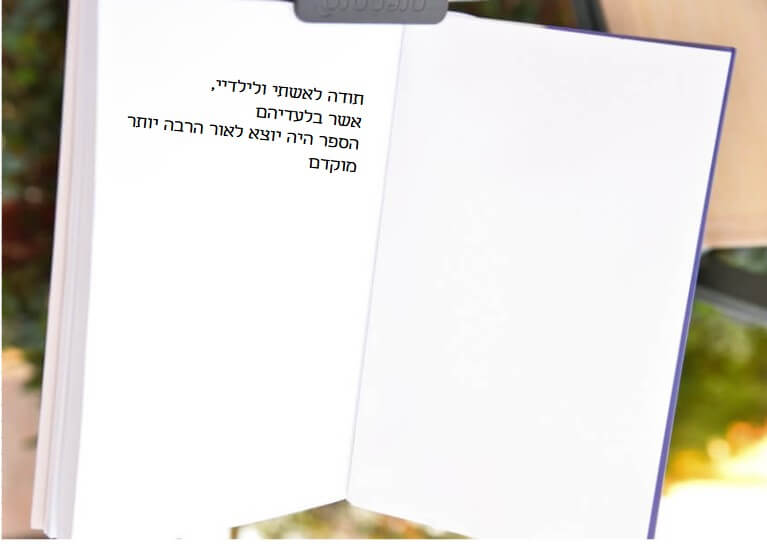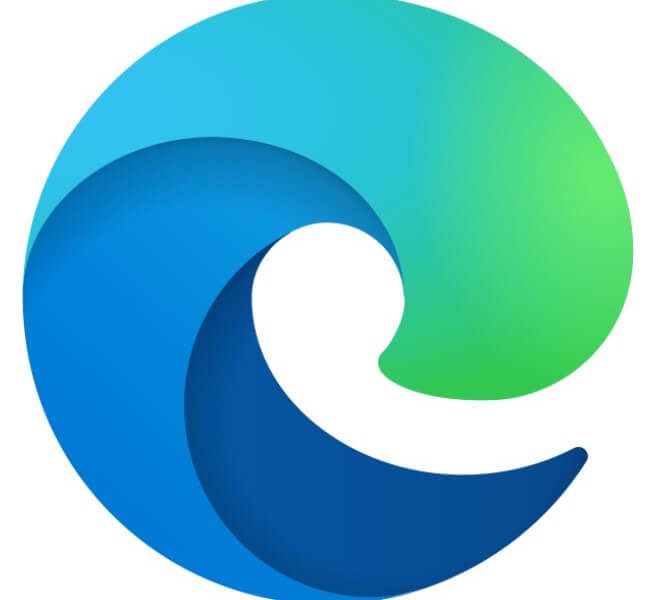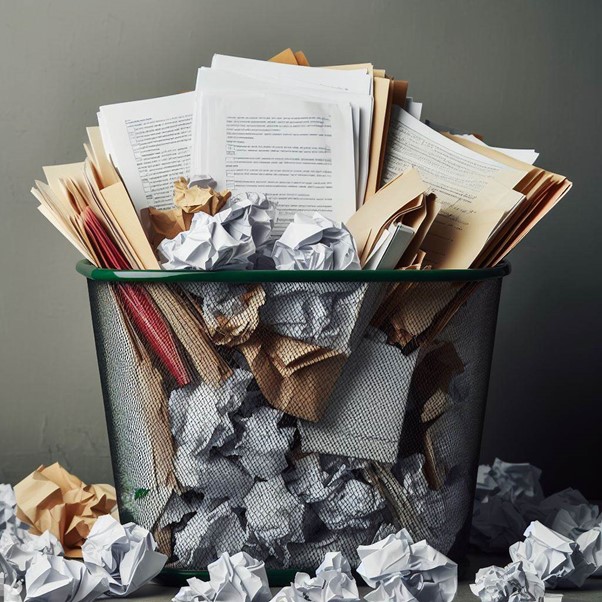
רוב המשתמשים מודעים לקיומו של סל המִחזוּר אבל לא מקדישים לו מחשבה. בפוסט זה סל המִחזוּר מקבל את 15 הדקות של תהילה, ואתם הקוראים תוכלו אחר כך להחליט אם בכל זאת, מעת לעת, כדאי להתייחס אליו.
סל המִחזוּר הוא תחנת ביניים לקבצים שמחקנו. ייעודו – לאפשר לנו לשחזר בקלות מחיקות שבוצעו בטעות. הגנה זו עלינו נשמעת נהדר, אבל שירות זה אינו בלי מגבלות. כשנכיר את התנהגות סל המִחזוּר ונלמד למחוק נכון נוכל לחזור ולהתעלם מקיומו, ולחזור אליו כתחנה בניסיונות לאתר קובץ שנעלם.
בטרם נתחיל, כיול ציפיות בינינו:
- הפוסט נכתב עבור משתמשים שרוצים לבצע את עבודתם במינימום התעסקות מאחורי הקלעים. לסל(י) המִחזוּר ניואנסים רבים, שמרתקים את מי שאוהב לחפור בקרביים של מערכות – אלה לא ימצאו סיפוקם כאן.
- כרגיל בבלוג זה, נעסוק רק בסביבות ובכלים של מיקרוסופט, אף שללא ספק הרבה מהעקרונות הכתובים מטה קיימים גם בסביבות של גוגל ואחרות.
- הכתוב בונה על ברירות מחדל ועל תצוגות הקיימות בחלונות 10 ובענן 365 למשתמשים פרטיים בעת כתיבת הפוסט. אם חווייתכם שונה ייתכן ששונו ברירות המחדל או גרסתכם אחרת. אם השינוי נעשה בשל שינוי או עדכון גרסה, סביר להניח שבקלות תמצאו את המיקום החדש. אם נעשה שינוי של ברירות מחדל או אם לא מצאתם בקלות – מגוגל תבוא ישועה.
לא סל מִחזוּר אלא סלי מִחזוּר
מתחילת ימי המחשב האישי (ואולי קודם) קיימת יכולת שִחזוּר של מחיקות. המוּדעוּת לצורך בפועל ממקמת סל מִחזוּר ייעודי לסביבות עבודה שונות. לדוגמה:
- מערכת ההפעלה של חלונות (ומי שעובד עם יותר מכונן אחד יגלה שלכל כונן סל מִחזוּר משלו)
- מסמכים השמורים בענן
- דברי דוא"ל ב־Outlook
- מחברות OneNote
נתמקד בסלי המִחזוּר בענן (המגיעים דרך הדפדפן) ובמערכת ההפעלה – נציג את המשותף ואת השונה ביניהם, ונסכם בכללי התנהלות מחיקה שכדאי לאמץ (רמז: לא שונים בהרבה מאלה שרוב משתמשי המחשב רגילים להם).
המידע היבש: איפה נמצא סל המִחזוּר ומה נעשה כשנמצא אותו
ענן מיקרוסופט 365
כנסו לחשבון הענן שלכם דרך הדפדפן, ונווטו ל־OneDrive (מנהל הקבצים של הענן). בתחתית רשימת האפשרויות לניווט בסרגל נמצא סל המִחזוּר (Recycle bin).
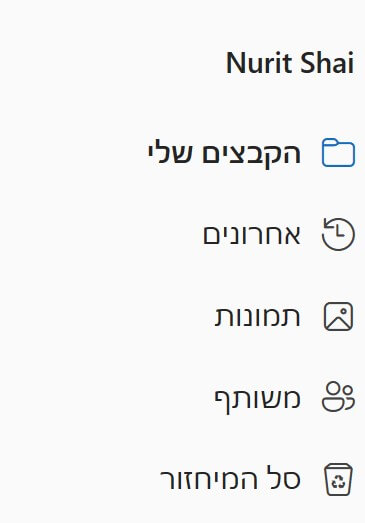
בבחירת סל המִחזוּר נראה רשימה של קבצים ותיקיות הקיימים בו. נוסף על שם המסמך נוכל לראות את המיקום שממנו נמחק, את תאריך המחיקה ואת גודלו.

בראש החלון נוכל לבחור לרוקן את סל המִחזוּר כולו או לשחזר את כל הקבצים.

לרוב לא נרצה לשחזר הכול, ועל כן נוכל לבחור קבצים מסוימים שרק עליהם תבוצע המחיקה.
בפינה העליונה הנגדית יש כמה כפתורים שמסייעים לנו לאתר את המסמכים שנרצה לשחזר: "מיין", אופן התצוגה, והצגת חלונית "מידע" שמאפשרת לראות חלק מהמסמך עצמו, וגם לקבל מידע נוסף על זה שמופיע בחלונית.
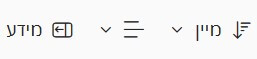
חשוב לדעת:
- אי־אפשר לפתוח מסמכים ישירות מתוך סל המִחזוּר, אלא רק לשחזרם.
- מסמכים שנמחקו מסל המִחזוּר באופן יזום אבודים, אי־אפשר לשחזר אותם.
- ! מסמכים נמחקים אוטומטית אחרי 30 יום, ולאחר מועד זה אי־אפשר לשחזר אותם.
חלונות
תמצאו את סל המִחזוּר ככפתור על שולחן העבודה של חלונות:

הוא לא בהכרח יוצג ברשימת הקבצים שעל שולחן העבודה, ובכל זאת הוא יהיה שם. אם לא מצאתם את סל המִחזוּר על שולחן העבודה קיימות דרכים רבות, ברמות מורכבוּת משתנות, כדי לאתר אותו (חיפוש מהיר בגוגל ייתן מענה).
בעת פתיחת סל המִחזוּר ייפתח חלון של מנהל הקבצים של חלונות, ותוצג כרטיסייה ייעודית לאפשרויות הטיפול במסמכים.
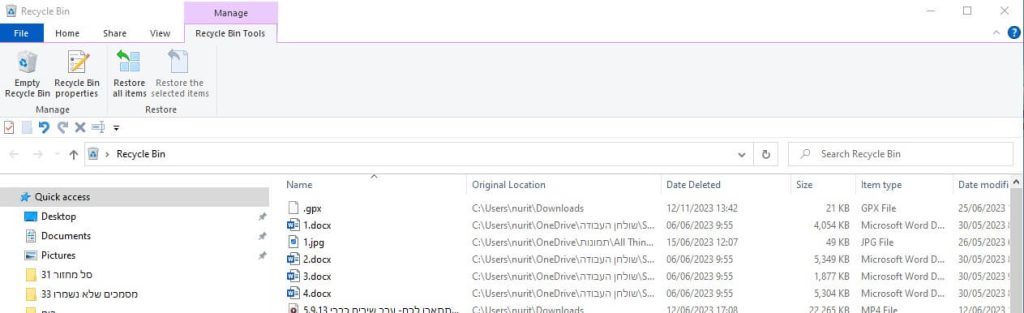
אפשר לחפש את המסמכים ולמיינם כמו כל רשימת מסמכים במנהל הקבצים.
חלון ניהול סל המִחזוּר נותן אפשרויות זהות לאלה שקיימות בסל המִחזוּר בענן: אפשר לרוקן את הסל כולו, לשחזר את הסל כולו או לבחור פריטים ולמחוק או לשחזר רק אותם.
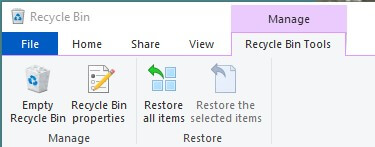
בעת המחיקה אפשר לעקוף את סל המִחזוּר ולמחוק לעד – לוחצים על מקש Shift בעת ביצוע המחיקה.
כמו בסל המִחזוּר בענן:
- אי־אפשר לפתוח מסמכים ישירות מתוך סל המִחזוּר, אלא רק לשחזרם.
- מסמכים שנמחקו מסל המִחזוּר באופן יזום אבודים – אי־אפשר לשחזר אותם.
- ! מסמכים נמחקים אוטומטית כאשר סל המִחזוּר מגיע לגודל שהוקצה עבורו.
קיימים כמה סלי מִחזוּר – איפה נמצא את המסמך שנרצה לשחזר?
כלל אצבע: מסמכים שנשמרו בענן ונמחקו יהיו בסל המִחזוּר של הענן, ומסמכים שנשמרו בכונן המחשב ונמחקו יהיו בסל המִחזוּר של חלונות.
קיים גם מצב היברידי של מסמכים שנמצאים גם בענן וגם על המחשב, ועל כן יימצאו בשני סלי המִחזוּר.
כדי שלא נזדקק לגשת לדפדפן בכל פעם שנרצה לפתוח מסמכים בענן, אפליקציית OneDrive לחלונות מתווכת בין חלונות לענן, ומבצעת סִנכרון שוטף ביניהם. בפתיחה של תיקייה במנהל הקבצים נוכל לראות סטטוס הסִנכרון:
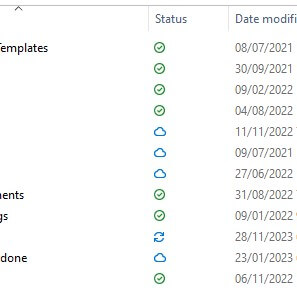
משמעות צלמיות הסטטוס:
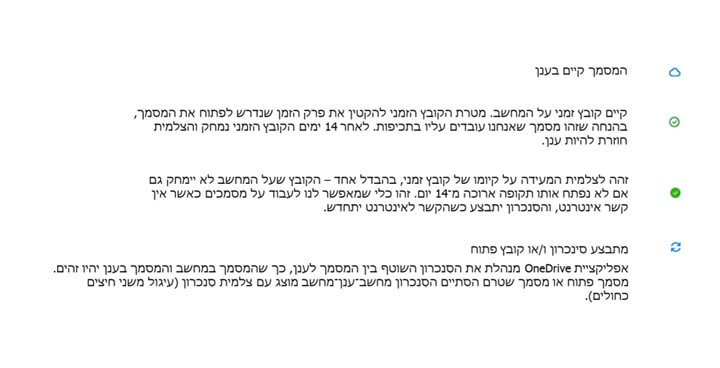
אנחנו יכולים לשנות את הסטטוסים של מסמך אחד או של כמה מסמכים יחדיו דרך תפריט בקליק ימני של העכבר.
לא פחות חשוב – איפה נמצא את המסמך ששִחזרנו?
בכל שלושת המצבים – מסמכים שנשמרו בענן, מסמכים שנשמרו בכונן המחשב או מסמכים היברידיים – אין לנו שליטה על המיקום שאליו המסמך ישוחזר. המסמך תמיד ישוחזר בדיוק למקום שממנו הוא נמחק. על פניו הגיוני שכך. בתוך סל המִחזוּר, לפני השִחזוּר, אנחנו יכולים לראות מאיפה המסמך נמחק, ולאחר השִחזוּר נוכל לנווט לשם ולמצוא את הקובץ.
אולם מה קורה אם התיקייה שבה המסמך היה כבר לא קיימת? מה קורה במקרים של מסמכים היברידיים? התשובה תלויה בכמה גורמים – האם המחיקה בוצעה מהמחשב או מהענן (באמצעות הדפדפן)? האם במחשב היה קובץ סִנכרון זמני או לא?
עם מגוון כה גדול של צירופים – להלן ריכוז הציפיות:
- מחיקה של קובץ
- הקובץ מועבר לסל המִחזוּר בענן, ואם היה קובץ זמני על המחשב – רק הקובץ הזמני יועבר גם לסל המִחזוּר של המחשב.
- בשִחזוּר מסל המִחזוּר הקובץ חוזר למיקומו המקורי.
- מחיקה של קובץ בתיקייה ורק כשהתיקייה ריקה מחיקת התיקייה עצמה
- התנהגות הקובץ שנמחק היא כפי שמתואר במחיקה של קובץ.
- בעת שִחזוּר קובץ מסל המִחזוּר גם התיקייה שנמחקה תוחזר, במטרה להחזיר את הקובץ למיקום המקורי. לא יוחזרו קבצים אחרים שהיו בתיקייה ולא בחרנו לשחזרם.
- התיקייה עצמה תופיע בסל המִחזוּר לפי אותם כללים של מחיקת קובץ, ואפשר לשחזר אותה בנפרד.
- לא לעשות! מחיקה של תיקייה שקיימים בה קבצים.
- בסל המִחזוּר תופיע התיקייה בלבד, ללא זכר לקבצים שהיו בה.
- שִחזוּר התיקייה מחזיר אותה למקומה המקורי, כולל כל הקבצים שהיו כלולים בה. אם זקוקים לקבצים מסוימים, אין אפשרות לזהותם עד לשִחזוּר.
- בהתנהגות לא ברורה, שיש תקווה שתתוקן בקרוב, התיקייה שנמחקה אומנם מופיעה בסל המִחזוּר גם של חלונות וגם בענן, אבל נותרת גם במיקום המקורי. היות שהיא קיימת גם במיקום המקורי מתבצע סִנכרון, ובפועל התיקייה על מסמכיה קיימת כאילו לא נמחקה (למרות עדות ברורה בסל המִחזוּר).
המוקש הגדול ביותר בשימוש בסלי מִחזוּר הוא המשתמש
סלי המִחזוּר השונים סובלים משני סוגים של משתמשים: אלה שלא מתייחסים לקיומם ושוכחים שהם מתמלאים ומתנפחים, ואלה שחושבים שסל המִחזוּר הוא מקום תיוק לגיטימי (אחוז גדול ממשתמשי דוא"ל חוטאים בכך) וגורמים להם להתמלא ולהתנפח.
הבעיה בהתנהלות זו היא גם המקום שהמסמכים בסל המִחזוּר תופסים, וגם שאי־אפשר לסמוך על זה שהמסמכים יישארו שם ויהיו זמינים כשניזכר שאנחנו זקוקים להם.
אי לכך, הכלל הראשון והברור הוא שסל המִחזוּר הוא אופציה להצלה, אבל אין לבנות עליו. עכשיו, כשאתם מכירים את התנהגות סלי המִחזוּר, ותכף תכירו יותר, סביר להניח שתקיימו את הכלל הראשון.
הכלל השני – צריך להקפיד שסל המִחזוּר יתרוקן כדי שלא יפגע בעבודתנו השוטפת.
סל המִחזוּר שבענן מטופל על ידי מיקרוסופט – אם לא נמחק אותו ביוזמתנו, תוכנו ייעלם. הוא יימחק סופית 30 יום לאחר שביצענו את המחיקה (30 יום אחרי שהקבצים נכנסו לסל המִחזוּר).
קבצים בסל המִחזוּר של חלונות נמחקים אוטומטית כאשר הוא מגיע לגודל המקסימלי שהוגדר לו – ראשון־נכנס־ראשון־יוצא. אלטרנטיבית, יהיה עלינו ליזום את מחיקת התוכן שבסל המִחזוּר כדי לפנות מקום בדיסק. דרך אחת היא ליזום כניסה לסל המִחזוּר ולרוקנו מעת לעת, אבל מי רוצה עבודה יזומה כשאפשר אחרת?
נוכל לבצע הגדרה חד־פעמית מתוך המאפיינים של סל המִחזוּר, שאליהם מגיעים דרך כפתור ברצועת הכלים הייעודית של סל המִחזוּר או מתוך תפריט בקליק ימני על כפתור סל המִחזוּר.
בחלונית המאפיינים נוכל לשנות את הגדרות סל המִחזוּר:
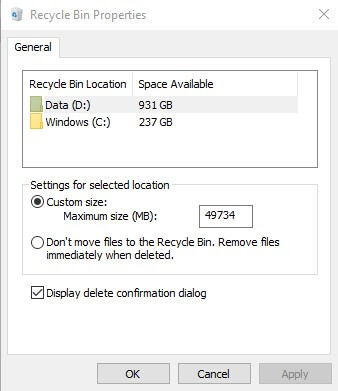
נוכל להקטין את הגודל המוקצה לסל המִחזוּר, כך שמחיקה אוטומטית של מסמכים ישנים תתבצע בתדירות גבוהה יותר.
אלטרנטיבית נוכל, ומומלץ כך, לבטל בכלל את פעולת סל המִחזוּר. אם נקפיד לשמור מסמכים בענן נקבל את ההגנה מסל המִחזוּר שבענן, וכך לא נצא מופסדים.
פוסט זה טכני מהרגיל, כדי להסביר את ההיגיון שמאחורי שלוש ההמלצות הפרקטיות הנובעות ממנו:
- לא למחוק ביד קלה. לרוב, בעת המחיקה עולה גם הודעה שמבקשת מאיתנו לחשוב שוב לפני ביצוע המחיקה. אשרו או בטלו לאחר קריאת ההודעה (הנחיה זו נכונה לכל הודעה שקופצת לכם – בדרך כלל הודעות אלה אינן מטרד אלא משרתות אתכם).
- אם מוחקים תיקיות, צריך למחוק המסמכים שבתיקייה, ורק אז את התיקייה עצמה, אף שהמערכות לא יעצרו מבעדכם למחוק את התיקייה על מסמכיה.
- לא לבנות על סל המִחזוּר להצלה. הזמן מוגבל, המקום מוגבל; אבל כן שווה לבדוק את סל(י) המִחזוּר כחלק מהבדיקות אם נעלם לכם קובץ. על כך בפוסט לא שמרתם? לא בהכרח אבוד.
שימו לב! בגרסאות שונות של אופיס, גם אחרי עדכונים, יכולים להיות שינויים במיקום ואפילו בשם של הכלים המתוארים. לכן, ייתכן שהמוצג על המחשב שלכם ייראה שונה מצילומי המסך בפוסט. השתמשו ב"עזרה" כדי לאתר את מיקום ההגדרה בגרסה שלכם.