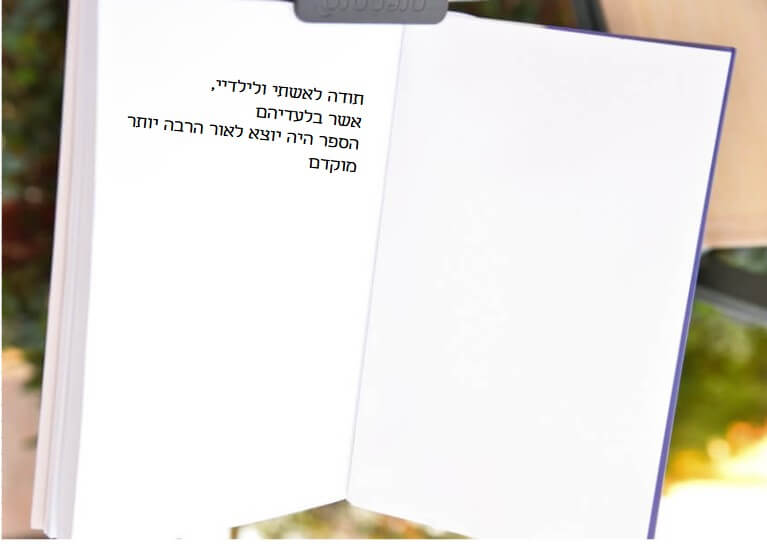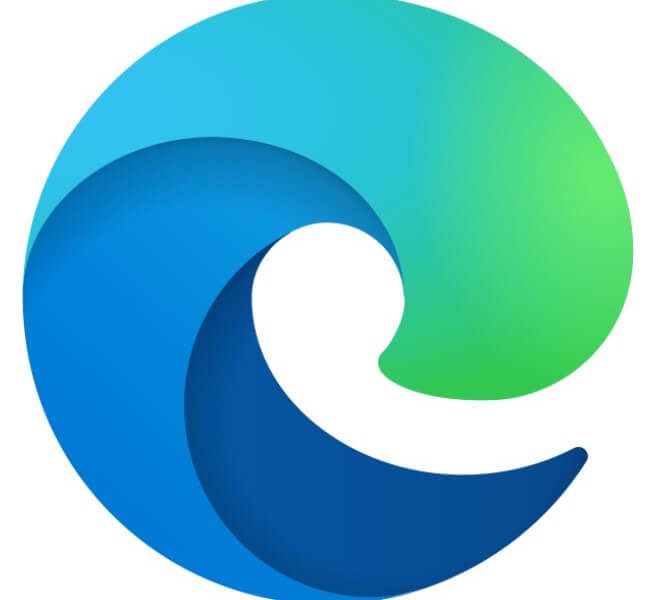התאמת מסמכים לכל הקוראים
כשאנחנו כותבים, לרוב איננו יודעים מי יקרא את הטקסט שכתבנו. כחלק מתהליך הכתיבה (והעריכה), אנחנו צריכים לזהות מי עשוי לקרוא את המסמך – גיל, ידע מוקדם וכדומה – ולוודא שכולם יבינו את מה שכתבנו. אולי הטקסט מושלם, אבל אם לא לקחנו בחשבון קוראים עם מוגבלוּת, הרי איבדנו קוראים. דבר זה נכון תמיד, גם אם הטקסט מיועד לדפוס. בין הטקסט שמסרתם ובין הדפוס יש קוראים, עורכים, בודקים. כל אחד מהם יכול להיות עם מוגבלוּת כלשהי, ואם לא נדאג שהמסמך יתאים, אותו אדם לא יוכל לבצע את עבודתו.
יצירת מסמכים נגישים פשוטה, וכמעט לא דורשת שינוי בהרגלי העבודה שלנו. בפוסט זה אפנה תשומת לב לכמה נושאים שיסייעו לכם לקבל החלטה מושכלת בעת בניית המסמך, ולבסוף אציג כלי מובנה שבודק את המסמך עבורנו בראייה של נגישות, ועוזר לנו לתקן פינות שנותרו לא מונגשות.
אלמנטים גרפיים
אלמנטים גרפיים הם תמונות, תרשימים, SmartArt ואפילו טבלאות. אנשים הסובלים ממגבלות ראייה נעזרים בקוראי מסך. כדי שקוראי המסך יוכלו לבצע את עבודתם ולהעביר נכון את המסר של המסמך שלנו, אנחנו צריכים לוודא איפה הגרפיקה ממוקמת ואיך למקמה, ולכתוב תיאור מילולי של האלמנט הגרפי כדי שקורא המסך יוכל להקריא אותו.
מיקום האלמנט הגרפי
אלמנטים גרפיים יכולים להיות ממוקמים כחלק מהטקסט או להיות אלמנטים "צפים", כלומר: הטקסט מסתדר (או לא) סביבם. קוראי מסך מתקשים להבין את המיקום היחסי לטקסט כאשר יש אלמנט צף, והם נוטים להתייחס אל אלמנטים אלה בסוף עמוד – גם אם מבחינת הקשר הדבר תלוש ואפילו מבלבל.
כאשר בוחרים אלמנט גרפי, עולה תגית שבלחיצה עליה נוכל לבחור איך האלמנט הגרפי ימוקם, והיחס שלו לטקסט שסביבו. חשוב לוודא שהאלמנט נמצא "בשורה עם טקסט".
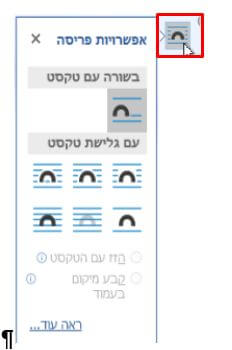
גם בראייה של בניית מסמך זוהי האפשרות העדיפה, שכן טקסט צף דורש הגדרות נוספות, והרבה מעברי שורה כדי לדלג מתחתיו. על כן, הדרישות של הנגישות תואמות גם את אופן העבודה הנדרש ליצירת מסמך חכם, שישמור על המבנה ועל ההיגיון עם עריכתו.
טקסט חלופי לתמונה
קורא המסך יקריא תמונה, אם נאפשר לו.
לאחר קליק ימני על האלמנט הגרפי, ובחירת "עריכת טקסט חלופי" מתפריט העיצוב, תיפתח חלונית בצד המסמך (בגרסאות ישנות מגיעים לטקסט חלופי מתוך חלונית עיצוב האובייקט).
בחלונית נוכל לכתוב את הטקסט שאותו קורא המסך יקריא כחלופה לאובייקט הגרפי.
שימו לב: טקסט חלופי אינו כיתוב. כיתוב מופיע עם התמונה וגלוי לכולם, טקסט חלופי נמצא מאחורי הקלעים, וגלוי לקורא מסך בלבד.
מיקרוסופט לעיתים יכניסו טקסט חלופי עבורנו, ואם לא נעשה אוטומטית יהיה כפתור "צור תיאור עבורי" ומיקרוסופט יעשה זאת, ויוסיף הערה שהתיאור נוצר אוטומטית. אבל מיקרוסופט לא יכול לבנות תיאור קונטקסטואלי שישרת את המסמך. זה עלינו, הכותבים.
למשל, בתמונה הבאה:

הטקסט החלופי של מיקרוסופט הוא "תמונה שמכילה קומה, כלב, מקורה, אדם". מה אפשר להבין מזה? איך זה משרת את הטקסט שלנו?
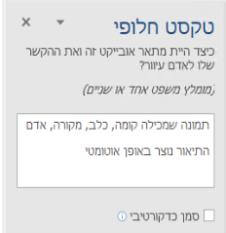
הטקסט אומנם צריך להיות קצר, אבל צריך להסביר מדוע האלמנט הגרפי התווסף למסמך, בנקודה שבה הוא מוצג. על כן תיאור של פריטים OUT, משפט IN. אותה תמונה בשני מסמכים תקבל תיאור שונה:
אם אנחנו רוצים להדגיש את היעילות של כלבי נחייה נכתוב:
"בקניון הומה אדם, כלב הנחייה מוביל את העיוור בבטחה".
אם נרצה לספר שהקניון שלנו מותאם לאנשים עם מוגבלויות ומעודד אותם לבוא, נכתוב:
"אדם עיוור הולך בבטחה בין חנויות הקניון".
לאותם מקרים שבהם האלמנט הגרפי לא באמת תורם לטקסט, אפשר לסמן אותו כדקורטיבי במקום לכתוב טקסט חלופי. קורא המסך ידלג עליו.
טבלאות
טבלאות הן כלאיים בין אלמנט גרפי לתוכן. כדי שטבלאות יהיו ברורות – ולא רק לאנשים עם מוגבלויות – עלינו להקפיד שיתנהגו כטבלאות:
הגדירו שור(ו)ת כותרת לא רק כשהטבלה צפויה להיקטע בין עמודים – הרי מי באמת יודע מה יקרה בהמשך עבודת העריכה? גם קורא המסך ידע להקריא את הכותרת עם המידע, להבנה מלאה של הנעזרים בו.
איך עושים זאת?
בחרו את השורה (או השורות) של הכותרת, ובכרטיסיית "פריסה" לחצו על כפתור "חזור על שורות כותרת".
הגדירו גבולות מלאים מסביב לכל התאים – עם גבולות ברורים, הקורא מסוג אדם או מסוג מכונה לא יצטרך לנחש מתי מדובר בתא חדש ומתי מדובר בשתי פסקאות באותו תא. רוצים אפקט ריק? הבהירו את צבע הגבולות, אבל לא יותר מדי, כי אחרת לא השגנו דבר.
איך עושים זאת?
בחרו בטבלה, ובכרטיסיית "עיצוב טבלה" בחרו את סוג הקו, הצבע, והגדירו איפה הגבולות יופיעו (רמז: גם מסביב לטבלה וגם מסביב לכל התאים).
אל תמזגו תאים – חוזרת ואומרת: אל תמזגו תאים! אפשר לכתוב פוסט נפרד על הצרות בעריכת טבלאות שבהן תאים ממוזגים, וברור שקורא המסך יתבלבל.
השתמשו בסגנונות כותרת
כבר כתבתי על סגנונות בפוסט אתם ממילא משתמשים בסגנונות – אז רתמו אותם לצורכיכם. שימוש בסגנונות במסמכים ארוכים הכרחי לקבלת מסמך אחיד, מקצועי וברור, וקוראי המסך יודעים להיעזר בהם.
לסגנונות כותרת יש תפקיד ייחודי ויש היררכיה. שימוש בסגנונות אלה יאפשר לקורא המסך להעביר את הקשר – אם מדובר בפרק או בתת־פרק.
סגנונות כותרת מאפשרים גם בנייה מהירה של תוכן עניינים.
שואלים מה לתוכן עניינים ולנגישות?
ראשית, אדם בעל מוגבלוּת בראייה יוכל, בעזרת התוכן, לנווט לאזור במסמך המעניין אותו.
שנית, התוכן משרת גם אנשים הסובלים ממגבלות קוגניטיביות, כמו קשיי ריכוז. דרך התוכן הם יכולים להתמקד במה שנדרש להם.
ארגון המסמך
כמה כללים פשוטים עוזרים להפוך מסמך לקריא יותר – ושוב, לא רק לאנשים עם מוגבלויות.
רווח בין שורות: 1.5 או כפול מקלים את הקריאה. יותר או פחות – מקשים.
מרווח מוגדל בין פסקאות: לא להגדיל בעזרת מקש Enter, אלא בהגדרות פסקה (על כך בפוסטים "על הריק הטוב בטקסט שלנו": עזרו לוורד לסייע לכם ליצור טקסט מזמין לקריאה, וריווח בתוך שורות ובין פסקאות).
יישור: לימין או לשמאל, על פי השפה. יישור דו־כיווני יוצר רווחים לא אחידים בין מילים, ומקשה עלינו את הקריאה.
סוג גופן: רצוי שהגופן יהיה כמה שיותר נקי (san serif), ולהימנע מגופנים מעוטרים.
אופן השימוש בגופנים: רצוי להיצמד לגופן אחד ככל האפשר, להימנע מגודל קטן מדי או גדול מדי, ולהמעיט בשימוש בווריאנטים (מודגש, נטוי וכדומה).
לא להסתמך על צבע כדי להראות הבדלים – לא בטקסטים, לא בתרשימים ולא באלמנטים אחרים. אם משתמשים בצבע, צריכה להיות ניגודיות שתאפשר להבדיל בין האלמנטים. נוסף על הצבע או במקומו, חשוב להוסיף טקסט ולהיעזר בעובי קווים ובסוגי קווים, כדי להציג אלמנטים שהייתם מציגים בצבע.
תנו לאופיס לסייע לכם לאתר בעיות נגישות
בכל יישומי אופיס משולב "בודק נגישות".
כאשר נפעיל אותו הוא יצביע על רכיבים במסמך שעלולים להיות בעייתיים לאנשים עם מוגבלוּת. הוא לא רק מציג את הבעיות, הוא גם מסביר אותן ומציג כיצד לפתור אותן. הכול בגדר הצעה, ונוכל לבחור אילו מההצעות נרצה לקבל.
הפעלת בודק הנגישות
מלשונית "קובץ" לבחור "מידע"; שם מכפתור "בדוק אם יש בעיות" נבחר "בדוק נגישות".
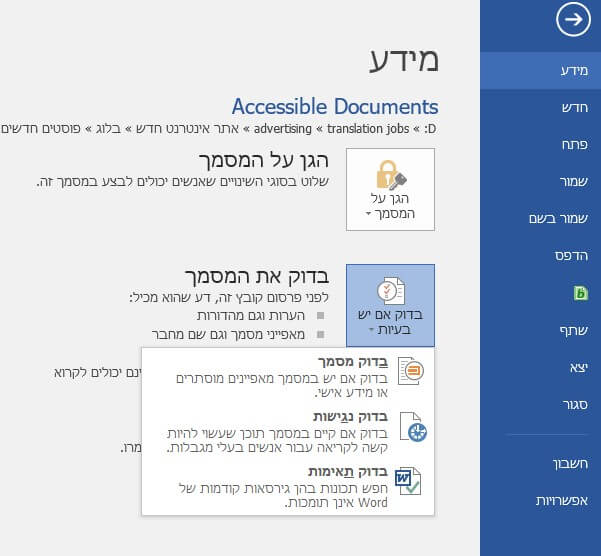
למשתמשי וורד 365 יש דרך נוספת, פשוטה יותר: בקליק ימני על סרגל הסטטוס (אותו סרגל בתחתית חלון המסמך) נסמן "בודק הנגישות". כך יוצג בודק הנגישות בסרגל, ואפילו ייתן חיווי אם "הכול בסדר" או "עיין בהמלצות".
כך או כך, תיפתח חלונית שבה ניתוח של המסמך.
מה עושים עם דוח הנגישות שמוצג?
המידע מוצג לפי דרגות חומרה, ומקובץ לפי סוג הבעיה.
בלחיצה על כל פריט, הסמן יעבור לאזור הרלוונטי במסמך. אם נלחץ על החץ בצד, נקבל תקציר של פעולות מומלצות. בתחתית החלונית יוצג הסבר על הבעיה שזוהתה – מדוע זוהי בעיה וכיצד לתקן אותה.
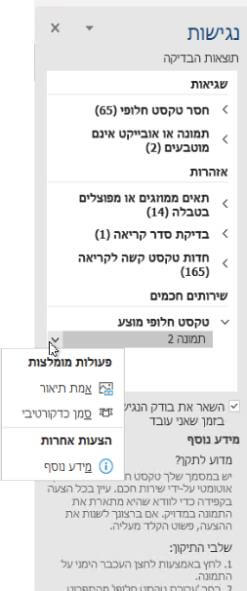
מומלץ להשאיר את החלונית פתוחה, ולסמן "השאר את בודק הנגישות במצב פועל בזמן שאני עובד" כדי לעלות על בעיות פוטנציאליות תוך כדי עבודה.
סיכום
מלבד טקסט חלופי לאלמנטים גרפיים, ממילא כל ההמלצות להתאמת המסמך נכונות גם עבור קוראים ללא מוגבלוּת.
וורד ממש מקל עלינו להתחשב. מכאן – האחריות עלינו.
שימו לב! בגרסאות שונות של אופיס, גם אחרי עדכונים, יכולים להיות שינויים במיקום ואפילו בשם של הכלים המתוארים. לכן, ייתכן שהמוצג על המחשב שלכם ייראה שונה מצילומי המסך בפוסט. השתמשו ב"עזרה" כדי לאתר את מיקום ההגדרה בגרסה שלכם.
כאשר אתייחס ליכולות החדשות בגרסת 365 של אופיס אציין זאת, כדי לחסוך למי שעובד עם גרסאות קודמות חיפוש לשווא.
שכנעתי אתכם שהנושא חשוב? תתחילו להשתמש בעצות שישפרו נגישות של מסמכים שאתם כותבים?